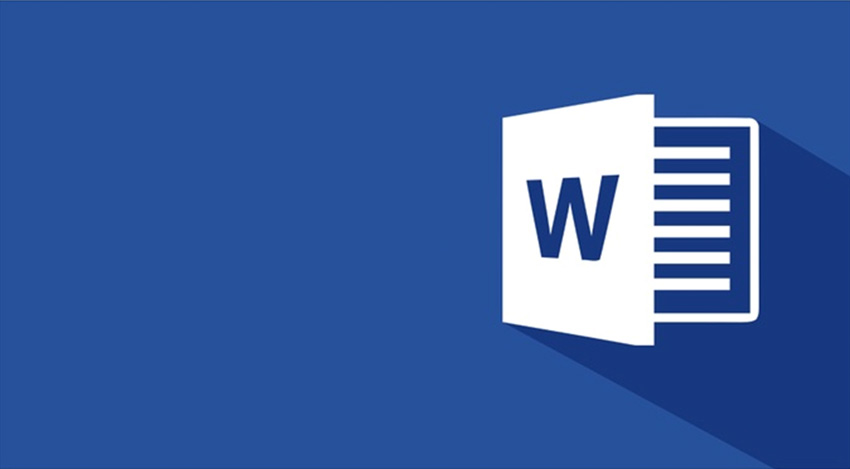 Cách chia cột trong word đơn giản nhanh chóng
Cách chia cột trong word đơn giản nhanh chóng
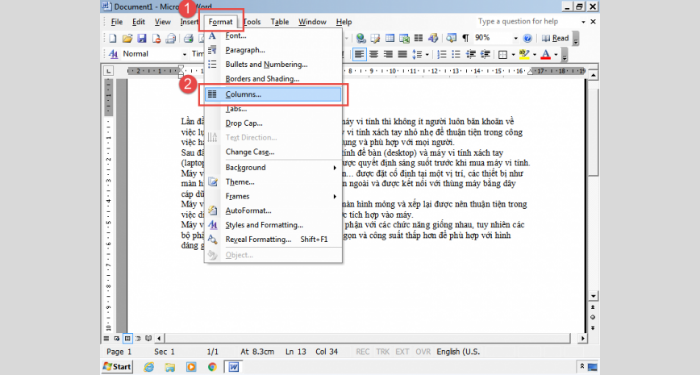 Bước 3: Cửa sổ cột xuất hiện trong đó bạn có thể chọn số lượng cột vào phần Number Of Columns.
Bước 4: Ở Apply to, bạn hãy click vào Selected text.
Word 2007 đến phiên bản hiện tại
Bạn có thể chia cột trước và có thể chỉnh sửa văn bản sau hoặc đặt ngược lại đối với phiên bản Word 2007 trở lên.
Chia cột trước và chỉnh sửa văn bản sau. Bạn hãy làm theo các bước sau:
Bước 1: Ở Page Layout → chọn Columns
Bước 2: Chọn số cột được chỉ định hoặc chọn một số lượng cột bạn mong muốn vào More Columns. sau đó nhập cột. Bấm OK.
Bước 3: Cửa sổ cột xuất hiện trong đó bạn có thể chọn số lượng cột vào phần Number Of Columns.
Bước 4: Ở Apply to, bạn hãy click vào Selected text.
Word 2007 đến phiên bản hiện tại
Bạn có thể chia cột trước và có thể chỉnh sửa văn bản sau hoặc đặt ngược lại đối với phiên bản Word 2007 trở lên.
Chia cột trước và chỉnh sửa văn bản sau. Bạn hãy làm theo các bước sau:
Bước 1: Ở Page Layout → chọn Columns
Bước 2: Chọn số cột được chỉ định hoặc chọn một số lượng cột bạn mong muốn vào More Columns. sau đó nhập cột. Bấm OK.
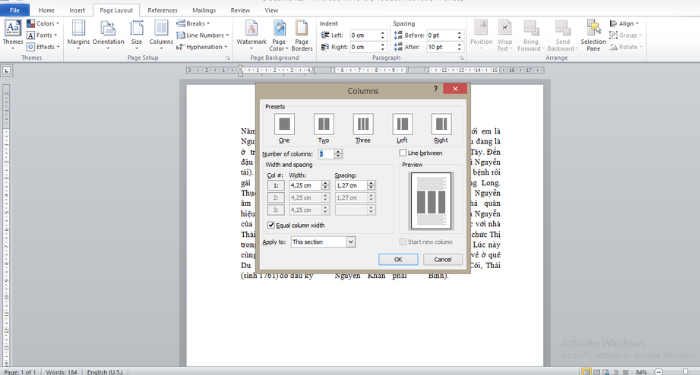 Bước 3: Nhập văn bản. Bây giờ khi bạn nhập văn bản, cột sẽ tự động chia.
Ngược lại, nếu bạn muốn nhập văn bản trước và sau đó tách cột. Bạn phải chọn văn bản và sau đó thực hiện theo các bước trên. Tuy nhiên, trong các phiên bản gần đây, công cụ Page Layout đã được đổi tên thành Layout. Nhưng chức năng vẫn như cũ.
Bước 3: Nhập văn bản. Bây giờ khi bạn nhập văn bản, cột sẽ tự động chia.
Ngược lại, nếu bạn muốn nhập văn bản trước và sau đó tách cột. Bạn phải chọn văn bản và sau đó thực hiện theo các bước trên. Tuy nhiên, trong các phiên bản gần đây, công cụ Page Layout đã được đổi tên thành Layout. Nhưng chức năng vẫn như cũ.
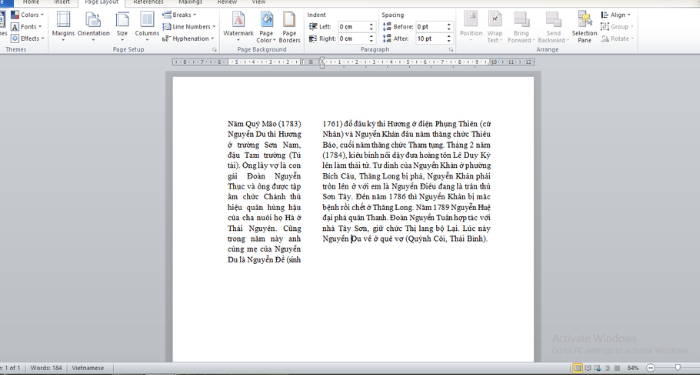 Bước 3: Bấm OK.
Cách thêm đường kẻ giữa các cột văn bản.
Thêm dòng giữa các cột văn bản cho phép người đọc tổ chức văn bản tốt hơn trong các đoạn văn bản dài. Cách thực hiện:
Bước 1: Đi tới Page Layout → Columns → More Columns. Một cửa sổ xuất hiện.
Bước 2: Chọn số lượng cột trong hộp "Number of Columns" hoặc bạn có thể bỏ qua bước này nếu bạn đã tách cột.
Bước 3: Nhấp vào Line Between ở phía bên phải của cửa sổ và sau đó nhấp vào "OK".
Sau đó, văn bản sẽ giống như hình ảnh dưới đây.
Bước 3: Bấm OK.
Cách thêm đường kẻ giữa các cột văn bản.
Thêm dòng giữa các cột văn bản cho phép người đọc tổ chức văn bản tốt hơn trong các đoạn văn bản dài. Cách thực hiện:
Bước 1: Đi tới Page Layout → Columns → More Columns. Một cửa sổ xuất hiện.
Bước 2: Chọn số lượng cột trong hộp "Number of Columns" hoặc bạn có thể bỏ qua bước này nếu bạn đã tách cột.
Bước 3: Nhấp vào Line Between ở phía bên phải của cửa sổ và sau đó nhấp vào "OK".
Sau đó, văn bản sẽ giống như hình ảnh dưới đây.
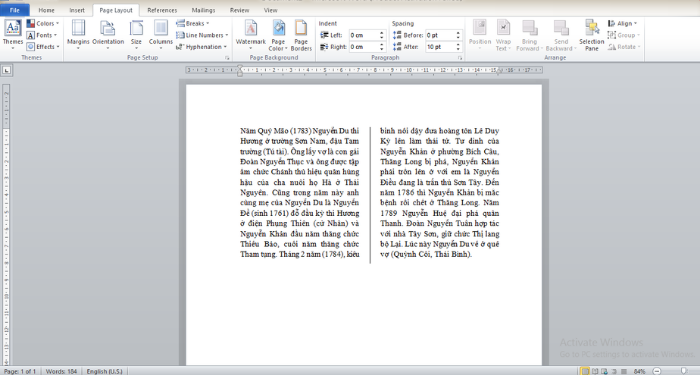 Tùy chỉnh chiều rộng và khoảng cách giữa các cột
Sau khi đã chia cột, bạn hãy thực hiện các bước sau để tùy chỉnh khoảng cách và chiều rộng của cột
Bước 1: Chọn cột bạn muốn tùy chỉnh bằng cách bôi đen
Bước 2: Vào Page Layout → Columns → More Columns. Cửa sổ Columns xuất hiện.
Bước 3: Bỏ dấu tick tại Equal column width
Bước 4: Tùy chỉnh kích thước mà bạn muốn
Trong đó:
Width: Chiều rộng
Spacing: Khoảng cách
Col: Số cột bạn đã lựa chọn
Tùy chỉnh chiều rộng và khoảng cách giữa các cột
Sau khi đã chia cột, bạn hãy thực hiện các bước sau để tùy chỉnh khoảng cách và chiều rộng của cột
Bước 1: Chọn cột bạn muốn tùy chỉnh bằng cách bôi đen
Bước 2: Vào Page Layout → Columns → More Columns. Cửa sổ Columns xuất hiện.
Bước 3: Bỏ dấu tick tại Equal column width
Bước 4: Tùy chỉnh kích thước mà bạn muốn
Trong đó:
Width: Chiều rộng
Spacing: Khoảng cách
Col: Số cột bạn đã lựa chọn
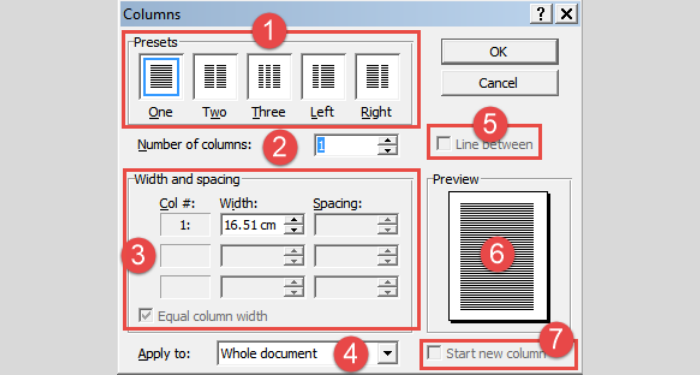 Bước 5: Nhấn OK
Tùy chỉnh đối tượng chia cột
Bạn có thể lựa chọn đối tượng để áp dụng chia cột tại phần Apply to. Sau khi đã tùy chỉnh các tính năng trên, tại phần Apply to sẽ cho bạn 3 lựa chọn gồm:
Whole document: Chia cột cho toàn bộ văn bản có trong file word
This point forward: Chia cột từ điểm đặt con trỏ chuột cho đến hết phần còn lại của văn bản có trong file word.
Selected text: Chia cột cho một vài đoạn văn đã được chọn bằng cách bôi đen. Làm việc với văn bản chưa bao giờ dễ dàng hơn nhờ Microsoft Word.
Bài viết trên đây đã hướng dẫn chi tiết cách sử dụng công cụ Split Columns trong Word. chúc bạn thành công!
Quan tâm về chủ đề này, hãy click tại: tin học văn phòng
Bước 5: Nhấn OK
Tùy chỉnh đối tượng chia cột
Bạn có thể lựa chọn đối tượng để áp dụng chia cột tại phần Apply to. Sau khi đã tùy chỉnh các tính năng trên, tại phần Apply to sẽ cho bạn 3 lựa chọn gồm:
Whole document: Chia cột cho toàn bộ văn bản có trong file word
This point forward: Chia cột từ điểm đặt con trỏ chuột cho đến hết phần còn lại của văn bản có trong file word.
Selected text: Chia cột cho một vài đoạn văn đã được chọn bằng cách bôi đen. Làm việc với văn bản chưa bao giờ dễ dàng hơn nhờ Microsoft Word.
Bài viết trên đây đã hướng dẫn chi tiết cách sử dụng công cụ Split Columns trong Word. chúc bạn thành công!
Quan tâm về chủ đề này, hãy click tại: tin học văn phòng
TVQuản trị viênQuản trị viên
Xin chào quý khách. Quý khách hãy để lại bình luận, chúng tôi sẽ phản hồi sớm