Nội dung bài viết [Ẩn]
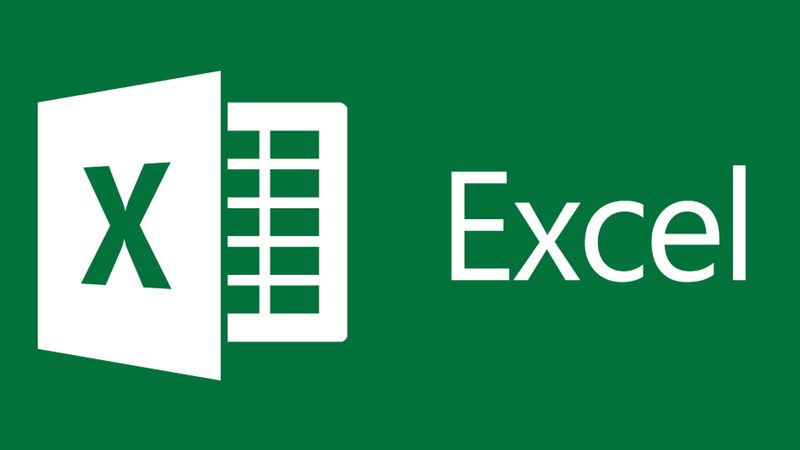 Cách chuyển excel sang pdf
Hầu hết mọi người có xu hướng chuyển các mô-đun tài liệu sang pdf. Vì các tệp pdf có dung lượng nhẹ chứa nhiều nội dung giống như đồ họa, video, ... Những người sử dụng có thể chuyển từ ở định dạng pdf mà không có phông chữ. Hoặc sửa đổi pdf sang bất kỳ tài liệu nào được truyền từ pdf sang PowerPoint rất dễ dàng. Bài viết dưới đây sẽ tổng hợp các cách để bạn đọc có thể dễ dàng chuyển excel sang pdf nhé.
Cách chuyển excel sang pdf
Hầu hết mọi người có xu hướng chuyển các mô-đun tài liệu sang pdf. Vì các tệp pdf có dung lượng nhẹ chứa nhiều nội dung giống như đồ họa, video, ... Những người sử dụng có thể chuyển từ ở định dạng pdf mà không có phông chữ. Hoặc sửa đổi pdf sang bất kỳ tài liệu nào được truyền từ pdf sang PowerPoint rất dễ dàng. Bài viết dưới đây sẽ tổng hợp các cách để bạn đọc có thể dễ dàng chuyển excel sang pdf nhé.
TVQuản trị viênQuản trị viên
Xin chào quý khách. Quý khách hãy để lại bình luận, chúng tôi sẽ phản hồi sớm