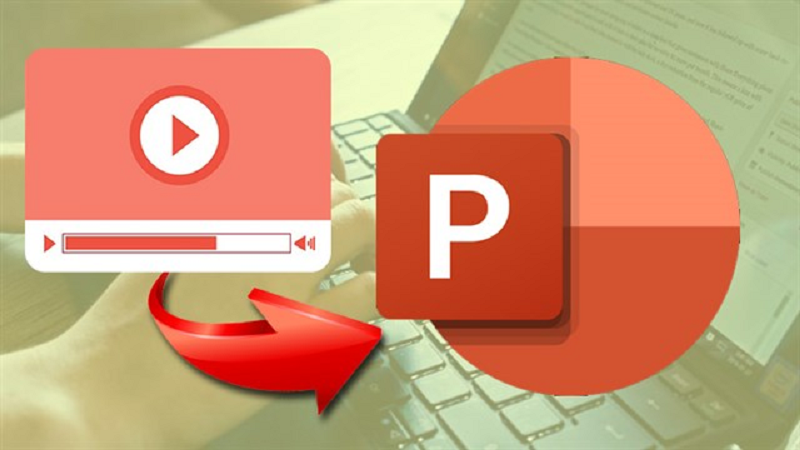
Dưới đây sẽ là một số hiệu ứng powerpoint đẹp bạn nên tham khảo để có cái nhìn chi tiết:
Nhóm này kiểm soát cách các đối tượng xuất hiện trong trình chiếu. Ví dụ, khi sử dụng hiệu ứng Bounce, đối tượng "rơi" khỏi trang chiếu và sau đó nảy lên nhiều lần. ️
Những hiệu ứng động này được áp dụng khi đối tượng ở trên trang chiếu (thường được kích hoạt bằng một cú nhấp chuột). Ví dụ: bạn có thể đặt một đối tượng xoay khi được nhấp vào.
Nhóm này kiểm soát cách đối tượng thoát khỏi trình chiếu. Ví dụ, với hiệu ứng mờ dần, đối tượng sẽ đơn giản mờ đi.
Tương tự như hiệu ứng Emphasis các đối tượng sẽ di chuyển dọc theo đường dẫn được xác định trước (chẳng hạn như hình tròn) trong trình chiếu.
Xem thêm: Dịch vụ pháp lý trong lĩnh vực thương mại của Công ty Luật TNHH Everest

Việc bạn thêm hiệu ứng trong PowerPoint khá là đơn giản đặc biệt là dễ thực hiện. Dưới đây chúng tôi sẽ hướng dẫn cho bạn cách sử dụng các hiệu ứng powerpoint đẹp:
Cách sử dụng các hiệu ứng PowerPoint đẹp
Bước 1: Chọn tab Animation trên thanh công cụ để chọn hiệu ứng muốn sử dụng. Sau đó, bạn di chuột vào tùy chỉnh hoạt ảnh để điều chỉnh hiệu ứng của từng nội dung.
Bước 2: Giao diện tùy chỉnh hiện ra bên phải, nhấn vào Thêm Hiệu ứng để xem thêm các hiệu ứng khác. Trong đó, có nhiều hiệu ứng trong danh sách nội dung. Bạn có thể chọn một trong các hiệu ứng sau:
Hiệu ứng Entrance: Một hiệu ứng bất ngờ. Đối tượng bạn chọn để áp dụng hiệu ứng sẽ di chuyển mà bạn không thể nắm bắt được quỹ đạo chuyển động của nó.
Hiệu ứng Emphasis: Hiệu ứng giúp bạn nhấn mạnh các đối tượng.
Hiệu ứng Exit: Hiệu ứng này ngược lại với hiệu ứng bất ngờ, đối tượng tự động biến mất khi nhấp chuột.
Hiệu ứng Motion Paths: Hiệu ứng di chuyển dọc theo đường kẻ. Tức là, bạn sẽ vẽ bất kỳ nét nào trong hiệu ứng, và đối tượng bạn chọn sẽ di chuyển theo cách bạn vẽ nó.
Mỗi hiệu ứng sẽ cung cấp cho bạn một bản xem trước khi bạn di chuột qua nó. Nhấp vào hiệu ứng khi bạn hài lòng và muốn sử dụng hiệu ứng.
Bước 3: Các đối tượng bạn chọn sẽ được đánh số theo thứ tự bạn đã chọn. Nếu bạn không muốn sử dụng hiệu ứng nữa, chỉ cần nhấp vào Xóa.
Bước 4: Với chức năng tốc độ, bạn có thể tùy chỉnh tốc độ của hiệu ứng. Điều này giúp bạn tạo ra sự khác biệt khi sử dụng cùng một hiệu ứng ở các tốc độ khác nhau.
Ngoài việc tạo hiệu ứng trong PowerPoint, bạn có thể chèn hành động cho văn bản và hình ảnh. Bạn có thể đặt nó di chuyển bao nhiêu tùy ý. Thao tác này bao gồm các bước sau:
Bước 1: Bạn chọn một trình chiếu bất kỳ với nội dung và hình ảnh có sẵn.
Bước 2: Sau đó thêm đối tượng mà bạn muốn tạo ảnh động vào ảnh bằng cách chèn, rồi chọn ảnh.
Bước 3: Ở bước này, bạn sẽ bắt đầu thêm các hiệu ứng chuyển động thú vị cho đối tượng. Bạn chọn đối tượng muốn tạo ảnh động, sau đó chuyển đến tab Ảnh động -> Thêm Ảnh động -> Đường dẫn tùy chỉnh.
Tiếp theo, nhấp vào hộp slide để tạo các điểm mà bạn muốn đối tượng di chuyển. Khi bạn vẽ xong, nhấn ESC để kết thúc lệnh.
Bước 4: Bạn có thể tùy chỉnh đường dẫn bằng cách chọn các điểm chỉnh sửa. Các điểm tham chiếu sẽ xuất hiện và bạn có thể chỉnh sửa tuyến đường bằng cách chỉ cần nhấp vào các dấu vị trí này.
Bạn để ý tại dấu vị trí sẽ có 2 tay cầm ở 2 hướng bạn có thể kéo để điều chỉnh độ cong tạo chuyển động.
Bước 5: Bạn có thể cài đặt thời gian để đối tượng di chuyển. Bạn có thể thay đổi tốc độ di chuyển của một đối tượng bằng cách đặt thời gian để đối tượng di chuyển trong tab Hoạt ảnh. Sau đó, chọn đường chuyển động bạn vừa đặt và trong phần Thời lượng của thanh công cụ, hãy nhập thời gian.
Bước 1: Đó là bạn cần tạo một cái textbox và gõ nội dung bạn muốn nhập vào.
Bước 2: Tiếp theo, vào Trình chiếu -> Hoạt hình tùy chỉnh. Trong cửa sổ Hoạt hình tùy chỉnh, hãy tiếp tục và chọn Thêm hiệu ứng -> Đường dẫn chuyển động -> Left.
Bước 3: Nhấn phím Ctrl và cuộn lại bằng chuột giữa để thu nhỏ tầm nhìn. Sau đó, nhấp vào mũi tên và giữ phím Shift.
Bước 4: Đặt tốc độ chạy của văn bản, chọn Timing -> trong phần Timing, nhập thời gian vào ô Speed.
Số giây bạn đặt được hiểu là tổng thời gian để thực hiện hiệu ứng.
Ngoài ra, bạn có thể làm cho văn bản này luôn chạy bằng cách chọn Unitl End of Slide trong phần lặp lại.
Xem thêm: Dịch vụ luật sư hợp đồng của Công ty Luật TNHH Everest
.png)
3- Khuyến nghị của Công ty Luật TNHH Everest
[a] Bài viết Các hiệu ứng powerpoint đẹp dễ sử dụng được chuyên gia của Công ty Luật TNHH Everest thực hiện nhằm mục đích nghiên cứu khoa học hoặc phổ biến kiến thức pháp luật, hoàn toàn không nhằm mục đích thương mại.
[b] Bài viết Các hiệu ứng powerpoint đẹp dễ sử dụng những kiến thức hoặc ý kiến của các chuyên gia được trích dẫn từ nguồn đáng tin cậy. Tại thời điểm trích dẫn những nội dung này, chúng tôi đồng ý với quan điểm của tác giả. Tuy nhiên, quý vị chỉ nên coi đây là những thông tin tham khảo, bởi nó có thể chỉ là quan điểm cá nhân người viết.
[c] Trường hợp cần giải đáp thắc mắc về vấn đề có liên quan, hoặc cần ý kiến pháp lý hoặc thuê luật sư tư vấn cho vụ việc cụ thể, Quý vị vui lòng liên hệ với luật sư, chuyên gia của Công ty Luật TNHH Everest qua Tổng đài tư vấn pháp luật: (024) 66 527 527, E-mail: info@everest.org.vn.
TVQuản trị viênQuản trị viên
Xin chào quý khách. Quý khách hãy để lại bình luận, chúng tôi sẽ phản hồi sớm