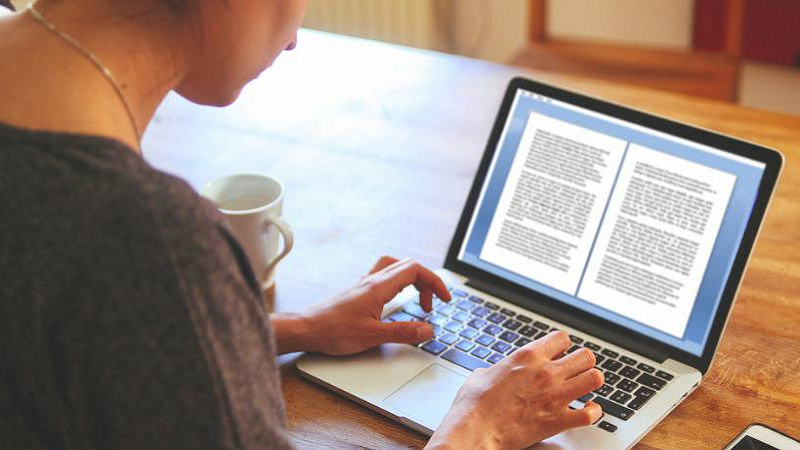
Bạn nên có hiểu biết cơ bản và sử dụng Word. Cùng với một số chương trình khác trong bộ Microsoft Office. Đây là một trong những yêu cầu bắt buộc của nhà tuyển dụng đối với mỗi ứng viên.
Microsoft Word cho phép bạn đồng bộ hóa việc sử dụng tài liệu và chia sẻ tài liệu trong môi trường làm việc của bạn. Bạn có thể thành thạo các công cụ soạn thảo khác, nhưng nếu không biết gì về Word, bạn sẽ không thể hòa nhập với mọi người. Học Word 2010 rõ ràng là một trong những yêu cầu được tìm kiếm nhiều nhất, nhưng là yêu cầu bắt buộc nếu bạn muốn củng cố và phát triển trong công việc của mình.
Từ những người đứng đầu đến đối tác, bất kì ai cũng muốn làm việc và chia sẻ công việc với một người chuyên nghiệp và sử dụng thành thạo các công cụ soạn thảo phổ biến. Kể từ đó, hiệu quả trong công việc sẽ được tăng cao, có năng suất cao và tinh thần teamwork trong công việc thêm phần bền chặt. Tham khảo thêm: tin học văn phòng
Word không phải là phần mềm chỉnh sửa văn bản duy nhất. Nhưng là công cụ phổ biến nhất trên thế giới mà bạn có thể chỉnh sửa. Ngay cả Microsoft Office có bao gồm Word cũng đã trở thành tiêu chuẩn của hầu hết sản phẩm máy tính được bán trên thị trường. Ngoài ra, việc dạy kiến thức và kỹ năng sử dụng Word từ lâu đã được lồng ghép vào chương trình giáo dục phổ thông. Nó như một hình thức rèn luyện hướng nghiệp cho học sinh. Khuyến khích các em tham gia các kỳ thi quan trọng. Nếu bạn sử dụng Word một cách thành thạo, bạn có thể tiết kiệm thời gian và công sức rất nhiều.
Để thay đổi kích thước, thay đổi phông chữ và chuyển đổi giữa các phần mở rộng tệp để đồng bộ hóa tài liệu văn phòng với đồng nghiệp hoặc đối tác. Trong trường hợp xấu nhất, không sử dụng word và bạn phải trao đổi tài liệu hoặc sử dụng các công cụ lạ lẫm với đồng nghiệp hoặc xếp. Điều đó chắc chắn sẽ gây cho họ sự khó chịu và ánh nhìn không mấy thiện cảm. Đây là điều mà không ai muốn làm trong môi trường văn phòng.
Word, giống như bất kỳ công cụ soạn thảo hoặc chỉnh sửa dữ liệu nào khác. Đã được bổ sung và cải tiến với nhiều phiên bản trong những năm qua. Hiểu được sự khác biệt giữa mỗi thế hệ sẽ giúp bạn trở thành một chuyên gia xử lý văn bản. Người có thể làm việc tốt trên mọi máy tính và trên mọi phiên bản của Word. Hơn nữa, bạn cũng có thể phát hiện ngay những hạn chế của bản Word cũ. Và những thay đổi của word mới để nhanh chóng sửa chữa những sai sót trong tài liệu.
Xem thêm: Dịch vụ pháp lý đăng ký nhãn hiệu của Công ty Luật TNHH Everest
.jpg)
File tab Word 2010 File tab thay thế nút Office của Word 2007. Bấm để hiển thị dạng xem Backstage. Nơi bạn có thể mở và lưu tệp, tạo tài liệu mới, in tài liệu và thực hiện các thao tác liên quan khác liên quan đến các tệp khác. Quan tâm về chủ đề này, hãy nhấn vào đường link sau: các lệnh trong word thường dùng Quick Access Toolbar của Word 2010 Nó nằm ngay bên dưới file tab.
Đây là nơi lưu trữ các lệnh được sử dụng thường xuyên của bạn. Và bạn có thể được tùy chỉnh cho phù hợp với nhu cầu của bạn. Ribbon Word 2010.

Ribbon chứa các lệnh được tạo thành từ ba thành phần: Tabs: Xuất hiện ở đầu trang Ribbon và chứa các lệnh liên quan. Ví dụ: Home, Insert, References,... Groups: Tổ chức các lệnh liên quan xuất hiện bên dưới mỗi nhóm trên ribbon. Ví dụ nhóm lệnh liên quan đến phông chữ và liên kết ... Commands: Các lệnh được hiển thị theo từng nhóm trên. Title bar trong Word 2010
Nó có thể được căn giữa, ở trên cùng hoặc được đặt trong cửa sổ. Title bar (Thanh tiêu đề) hiển thị tên của chương trình hoặc tài liệu. Rulers Word có hai loại thước là thước ngang và thước dọc. Thước ngang xuất hiện ngay bên dưới ribbon và được sử dụng để đặt lề và điểm dừng tab. Thước dọc xuất hiện ở bên trái cửa sổ Word được sử dụng để đo vị trí dọc và các thành phần của trang. Zoom Control Word 2010 Bạn có thể sử dụng điều khiển thu phóng để hiển thị văn bản rõ ràng hơn.
Các thanh trượt ở bên phải hoặc bên trái của phần thu phóng giúp bạn phóng to hoặc thu nhỏ. Hoặc bạn có thể sử dụng nút (+) tăng hoặc (-) giảm hệ số thu phóng. View Buttons Word 2010 Bạn có thể chuyển đổi giữa các tài liệu Word khác nhau. Bằng cách sử dụng một nhóm năm nút ở bên trái của điều khiển thu phóng ở cuối màn hình. Print Layout view: Hiển thị chính xác trang nào sẽ được in. Full Screen Reading view: Hiển thị tài liệu ở chế độ toàn màn hình. Web Layout view:
Chỉ định cách tài liệu sẽ trông như thế nào khi được xem trong một ứng dụng web chẳng hạn như Internet Explorer. Outline View: Cho phép bạn làm việc với cái nhìn tổng quan được tạo với kiểu tiêu đề mặc định của Word. Draft view: Định dạng văn bản khi nó xuất hiện trên trang in. Ví dụ, đầu trang và chân trang không được hiển thị. Hầu hết mọi người đều thích chế độ này.
Document Area Word 2010 Khu vực soạn thảo văn bản. Thanh dọc nhấp nháy là điểm chèn, cho biết vị trí văn bản sẽ được hiển thị khi chỉnh sửa. Thanh trạng thái Hiển thị thông tin tài liệu và vị trí của các điểm chèn. Từ trái sang phải, thanh này chứa tổng số trang và ngôn ngữ. Thanh trạng thái có thể được tùy chỉnh bằng cách nhấp chuột phải vào bất kỳ đâu.
Thực hiện các bước như sau để áp dụng một số mẫu mà bạn có thể sử dụng:
Bước 1: Để bắt đầu văn bản mới, nhấp vào file tab, sau đó chọn New sẽ hiển thị các mẫu mới.
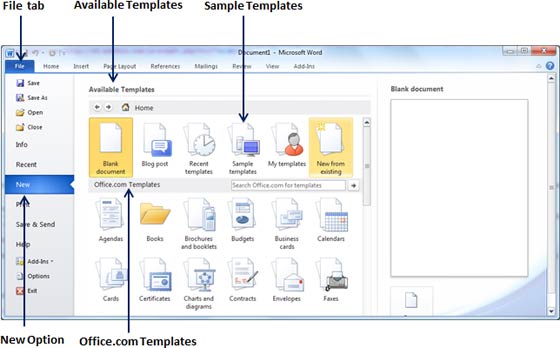
Bước 2: Microsoft cung cấp một danh sách mẫu được sắp xếp theo Sample Templates. Hoặc bạn có thể tải xuống một vài hoặc hàng trăm mẫu trang:
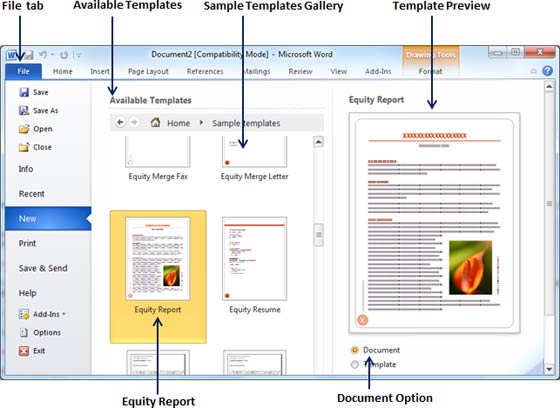
Office.com. Bước 3: Bạn có thể xem danh sách các mẫu và cuối cùng nhấp đúp để chọn mẫu bạn muốn sử dụng cho tài liệu của mình.. Khi chọn mẫu, bạn cũng nên chọn Document option trong cột 3, nơi bạn có thể thay đổi các tùy chọn đặt trước dựa trên yêu cầu của bạn về tiêu đề, tên tác giả,
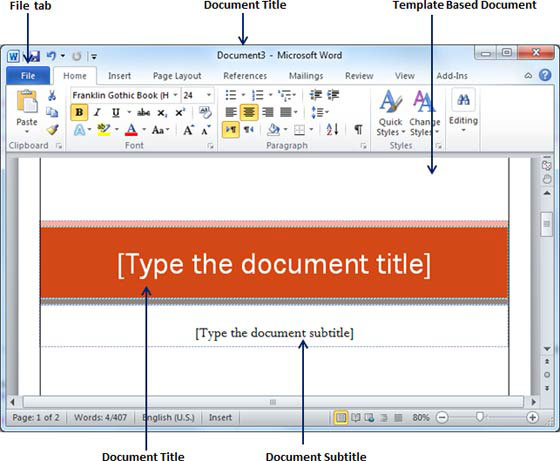
Tạo một mẫu mới trong Word 2010 Tùy thuộc vào yêu cầu của bạn, bạn có thể tạo mẫu mới. Hoặc chỉnh sửa các mẫu hiện có và lưu chúng để sử dụng trong tương lai. Các mẫu trong Microsoft Word có phần mở rộng .dotx. Thực hiện theo các bước sau: Bước 1: Để tạo một mẫu mới trong một mẫu có sẵn, hãy nhấp vào file tab và chọn New sẽ hiển thị Available Templates để chọn. Bạn có thể chọn bất kỳ mẫu nào và mở nó với chức năng Template Option đã bật.
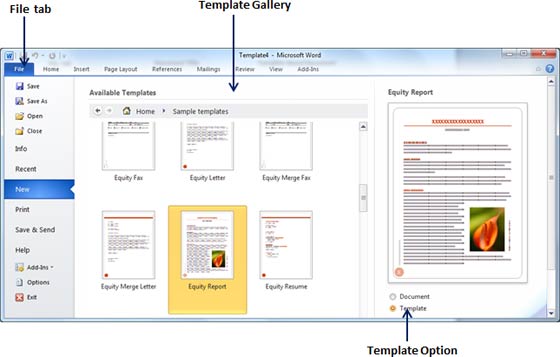
Bước 2: Bây giờ hãy chỉnh sửa mẫu đã mở theo yêu cầu của bạn và lưu nó với phần mở rộng .dotx khi hoàn tất.
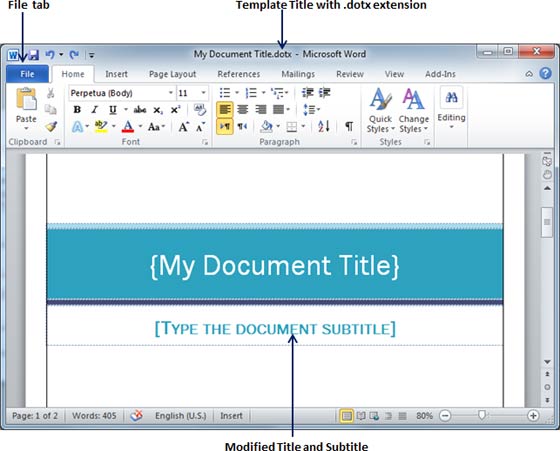
Dưới đây là các bước để gửi tài liệu qua email đến địa chỉ đã chỉ định.
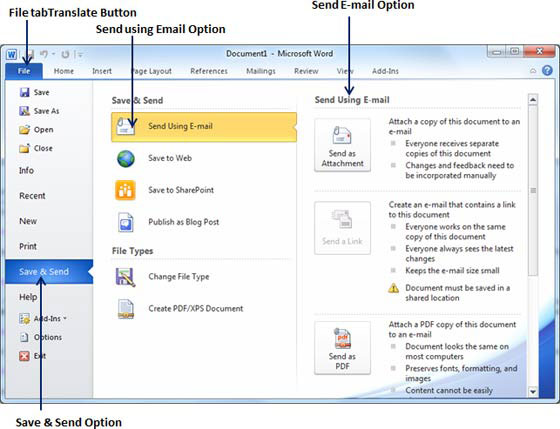
Khi bạn gửi tài liệu ở định dạng PDF, chọn Send as PDF sẽ hiển thị màn hình như dưới đây. Bạn có thể nhập địa chỉ email của bạn. Để gửi cho nhiều người nhận, mỗi địa chỉ được chia thành (;) và một khoảng trống.
Xem thêm: Dịch vụ pháp lý đăng ký bản quyền tác giả của Công ty Luật TNHH Everest
.png)
4- Khuyến nghị của Công ty Luật TNHH Everest
[a] Bài viết Hướng dẫn học word cơ bản tới nâng cao được chuyên gia của Công ty Luật TNHH Everest thực hiện nhằm mục đích nghiên cứu khoa học hoặc phổ biến kiến thức pháp luật, hoàn toàn không nhằm mục đích thương mại.
[b] Bài viết Hướng dẫn học word cơ bản tới nâng cao có sử dụng những kiến thức hoặc ý kiến của các chuyên gia được trích dẫn từ nguồn đáng tin cậy. Tại thời điểm trích dẫn những nội dung này, chúng tôi đồng ý với quan điểm của tác giả. Tuy nhiên, quý vị chỉ nên coi đây là những thông tin tham khảo, bởi nó có thể chỉ là quan điểm cá nhân người viết.
[c] Trường hợp cần giải đáp thắc mắc về vấn đề có liên quan, hoặc cần ý kiến pháp lý, hoặc thuê luật sư doanh nghiệp, Quý vị vui lòng liên hệ với luật sư, chuyên gia của Công ty Luật TNHH Everest qua Tổng đài tư vấn pháp luật: (024) 66 527 527, E-mail: info@everest.org.vn.
TVQuản trị viênQuản trị viên
Xin chào quý khách. Quý khách hãy để lại bình luận, chúng tôi sẽ phản hồi sớm