Nội dung bài viết [Ẩn]
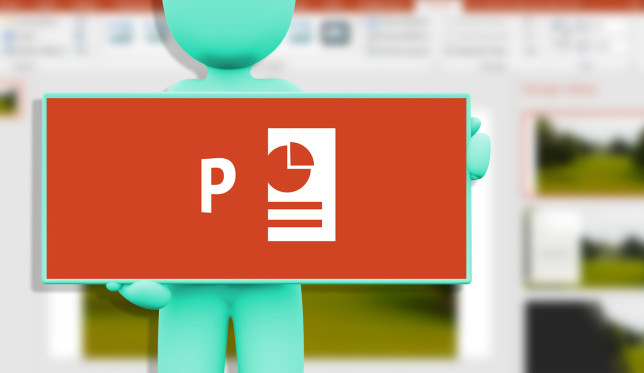 cách làm powerpoint đẹp nhanh chóng
cách làm powerpoint đẹp nhanh chóng
 Phương pháp 2: Vào tab Design và chọn mục Background Format. Để có thể sử dụng hình ảnh đã lưu trên thiết bị của bạn làm hình nền cho các slide.
Phương pháp 2: Vào tab Design và chọn mục Background Format. Để có thể sử dụng hình ảnh đã lưu trên thiết bị của bạn làm hình nền cho các slide.
 Tiếp theo, chọn vào Picture or texture fill. Và đồng thời chọn Tệp từ phần Insert picture from.
Tiếp theo, chọn vào Picture or texture fill. Và đồng thời chọn Tệp từ phần Insert picture from.
 Đến vị trí lưu ảnh muốn chèn làm ảnh nền cho slide. Chọn ảnh và nhấn "Open" để tải ảnh.
Đến vị trí lưu ảnh muốn chèn làm ảnh nền cho slide. Chọn ảnh và nhấn "Open" để tải ảnh.
 Kết quả thu được sau khi chọn ảnh nền cho slide Powerpoint trên thiết bị.
Kết quả thu được sau khi chọn ảnh nền cho slide Powerpoint trên thiết bị.
 Bạn cũng có thể sử dụng hình ảnh từ thư viện ảnh trực tuyến của mình. Bằng cách nhấp vào Online Picture. Sau đó chọn một ảnh để sử dụng làm hình nền cho trang chiếu của bạn. Cuối cùng nhấp vào Insert (chèn).
Bạn cũng có thể sử dụng hình ảnh từ thư viện ảnh trực tuyến của mình. Bằng cách nhấp vào Online Picture. Sau đó chọn một ảnh để sử dụng làm hình nền cho trang chiếu của bạn. Cuối cùng nhấp vào Insert (chèn).
 Do đó, chúng ta cần thêm nhiều slide mới vào Powerpoint. Để thực hiện việc này, hãy bấm vào tab Home. Chọn New Slide (trang chiếu mới). Rồi chọn mẫu định dạng cho trang chiếu bạn muốn thêm. Trường hợp nếu muốn thêm 1 slide mới có cùng kiểu định dạng với slide trước đó.Thì bạn chỉ cần nhấp chuột phải vào slide đó rồi chọn Duplicate Slide.
Do đó, chúng ta cần thêm nhiều slide mới vào Powerpoint. Để thực hiện việc này, hãy bấm vào tab Home. Chọn New Slide (trang chiếu mới). Rồi chọn mẫu định dạng cho trang chiếu bạn muốn thêm. Trường hợp nếu muốn thêm 1 slide mới có cùng kiểu định dạng với slide trước đó.Thì bạn chỉ cần nhấp chuột phải vào slide đó rồi chọn Duplicate Slide.

 Tiếp đến, bạn click chuột đến vị trí muốn thêm nội dung và gõ nội dung cần chèn vào slide.
Tiếp đến, bạn click chuột đến vị trí muốn thêm nội dung và gõ nội dung cần chèn vào slide.


 Để chèn hiệu ứng chuyển tiếp giữa các trang chiếu. Hãy bấm vào trang chiếu bạn muốn thêm hiệu ứng. Chọn tab Transitions, sau đó chọn hiệu ứng bạn muốn chèn.
Để chèn hiệu ứng chuyển tiếp giữa các trang chiếu. Hãy bấm vào trang chiếu bạn muốn thêm hiệu ứng. Chọn tab Transitions, sau đó chọn hiệu ứng bạn muốn chèn.

 Phương pháp 2: Để chèn hình ảnh từ thư viện trực tuyến, chọn Online Pictures.
Phương pháp 2: Để chèn hình ảnh từ thư viện trực tuyến, chọn Online Pictures.
 Tạo một Slide Master cho PowerPoint
Slide Master trong PowerPoint giúp bạn tiết kiệm thời gian định dạng từng trang chiếu riêng lẻ. Với bộ định dạng hoàn chỉnh cho tất cả các trang chiếu. Như văn bản, giao diện, bố cục, hiệu ứng chuyển động, kích thước và vị trí của bố cục,...
Để tạo một Slide Master trong PowerPoint. Hãy bấm vào tab View rồi chọn Slide Master. Tiếp tục thiết lập định dạng cho tất cả các trang chiếu trong cùng một tệp trong Slide Master. Và không đặt bất kỳ nội dung nào ở đây.
Tạo một Slide Master cho PowerPoint
Slide Master trong PowerPoint giúp bạn tiết kiệm thời gian định dạng từng trang chiếu riêng lẻ. Với bộ định dạng hoàn chỉnh cho tất cả các trang chiếu. Như văn bản, giao diện, bố cục, hiệu ứng chuyển động, kích thước và vị trí của bố cục,...
Để tạo một Slide Master trong PowerPoint. Hãy bấm vào tab View rồi chọn Slide Master. Tiếp tục thiết lập định dạng cho tất cả các trang chiếu trong cùng một tệp trong Slide Master. Và không đặt bất kỳ nội dung nào ở đây.

 Nhấn mũi tên trái hoặc mũi tên lên trên. Hoặc nhấp vào góc trái màn hình để quay lại trang trình bày trước đó.
Nhấn mũi tên trái hoặc mũi tên lên trên. Hoặc nhấp vào góc trái màn hình để quay lại trang trình bày trước đó.

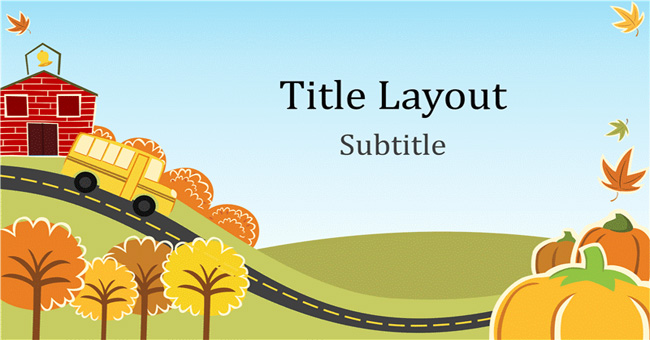
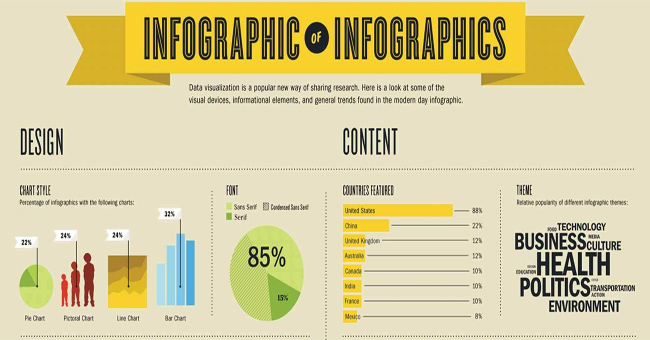 Xem thêm: Luật doanh nghiệp 2020
Xem thêm: Luật doanh nghiệp 2020
TVQuản trị viênQuản trị viên
Xin chào quý khách. Quý khách hãy để lại bình luận, chúng tôi sẽ phản hồi sớm