Viá»c cĂĄc dĂČng quĂĄ gáș§n nhau sáșœ khiáșżn cho vÄn báșŁn của báșĄn máș„t Äi tĂnh tháș©m má»č. Äiá»u nĂ y sáșœ khiáșżn ngÆ°á»i Äá»c khĂł nhĂŹn ÄÆ°á»Łc chữ vĂ bá» rá»i máșŻt. Äừng lo láșŻng, bĂ i viáșżt dÆ°á»i ÄĂąy sáșœ hÆ°á»ng dáș«n chi tiáșżt cĂĄch chá»nh khoáșŁng cĂĄch vĂ giĂŁn dĂČng trong Word cá»±c kỳ ÄÆĄn giáșŁn. HĂŁy cĂčng theo dĂ”i nhĂ©!
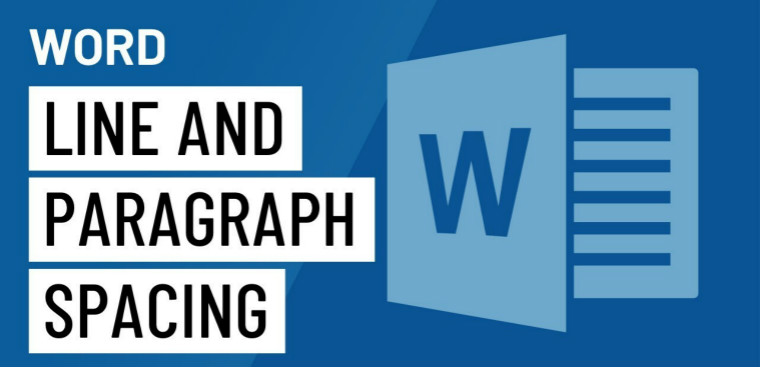 CĂĄch giĂŁn dĂČng trong Word
CĂĄch giĂŁn dĂČng trong Word
GiĂŁn dĂČng trong Word lĂ chá»nh khoáșŁng cĂĄch giữa cĂĄc dĂČng trong vÄn báșŁn. Trong Word sáșœ cho phĂ©p viá»c báșĄn tĂčy chá»nh khoáșŁng cĂĄch giữa cĂĄc dĂČng. VĂ dỄ nhÆ°: giĂŁn 1 dĂČng ÄÆĄn, giĂŁn gáș„p ÄĂŽi (hai dĂČng) hay báș„t kỳ khoáșŁng cĂĄch nĂ o mĂ báșĄn mong muá»n.
Má»t sá» lĂœ do mĂ báșĄn nĂȘn giĂŁn dĂČng trong Word:
Viá»c giĂŁn dĂČng trong Word sáșœ giĂșp vÄn báșŁn của báșĄn trá» nĂȘn Äáșčp máșŻt vĂ dá» Äá»c hÆĄn. Äá»ng thá»i viá»c giĂŁn dĂČng sáșœ giĂșp cĂĄc ná»i dung ÄÆ°á»Łc dĂ n Äá» ra trang giáș„y in má»t cĂĄch Äáșčp máșŻt.
CĂł 2 cĂĄch thĂŽng dỄng Äá» chá»nh khoáșŁng cĂĄch cĂĄc dĂČng trong Word. ÄĂł lĂ giĂŁn dĂČng theo cĂĄc thĂŽng sá» cĂł sáș”n vĂ giĂŁn dĂČng theo tĂčy chá»n.
Viá»c dĂČng bá» cĂĄch xa trong Word lĂ trÆ°á»ng hợp xáșŁy ra khĂĄ phá» biáșżn trong quĂĄ trĂŹnh soáșĄn tháșŁo vÄn báșŁn. NguyĂȘn nhĂąn chủ yáșżu dáș«n Äáșżn lá»i nĂ y lĂ do:
ChĂșng ta hĂŁy cĂčng Äi tĂŹm hiá»u sĂąu hÆĄn vá» từng cĂĄch chá»nh khoáșŁng trong Word. VĂ từ ÄĂł ÄĂĄnh giĂĄ Æ°u nhÆ°á»Łc Äiá»m của từng cĂĄch nhĂ©.
Tham kháșŁo thĂȘm vá» Äá»nh dáșĄng vÄn báșŁn
Lá»i giĂŁn dĂČng trong Word hay cĂČn gá»i lĂ lá»i bá» cĂĄch xa khoáșŁng cĂĄch dĂČng trong Word. ÄĂąy lĂ lá»i phá» biáșżn mĂ báș„t cứ ai trong chĂșng ta cháșŻc háșłn Äá»u máșŻc pháșŁi. Tháșm chĂ lĂ ráș„t hay gáș·p pháșŁi náșżu báșĄn lĂ m cĂĄc cĂŽng viá»c liĂȘn quan Äáșżn bĂĄo chĂ, copywriter.
Tuy váșy những lá»i liĂȘn quan Äáșżn giĂŁn dĂČng trong Word láșĄi khĂŽng quĂĄ khĂł Äá» kháșŻc phỄc, tháșm chĂ cĂĄch sá»a láșĄi ráș„t nhanh lĂ Äáș±ng khĂĄc. DÆ°á»i ÄĂąy lĂ má»t sá» cĂĄch kháșŻc phỄc thĂŽng dỄng:
Äá» thá»±c hiá»n viá»c giĂŁn dĂČng trong Word báș±ng Paragraph. BáșĄn hĂŁy nháș„n chá»n biá»u tÆ°á»Łng giĂŁn dĂČng trong mỄc Paragraph táșĄi tab Home. Sau ÄĂł hĂŁy chá»n thĂŽng sá» giĂŁn dĂČng theo Ăœ muá»n.
Vá»i cĂĄch nĂ y, báșĄn hĂŁy thá»±c hiá»n theo cĂĄc thao tĂĄc sau ÄĂąy:
BÆ°á»c 1: Nháș«n chá»n biá»u tÆ°á»Łng giĂŁn dĂČng trong mỄc Paragraoh táșĄi Home. Tiáșżp ÄĂł hĂŁy chá»n Line Spacing Options.
BÆ°á»c 2: Chá»n mỄc Multiple táșĄi pháș§n Line Spacing. Sau ÄĂł nháșp thĂŽng sá» giĂŁn dĂČng táșĄi mỄc At. Cuá»i cĂčng hĂŁy nháș„n OK Äá» hoĂ n thĂ nh.
BÆ°á»c 3: LĂșc nĂ y káșżt quáșŁ sáșœ ÄÆ°á»Łc hiá»n thá».
CĂł thá» báșĄn quan tĂąm vá» pháș§n má»m Word
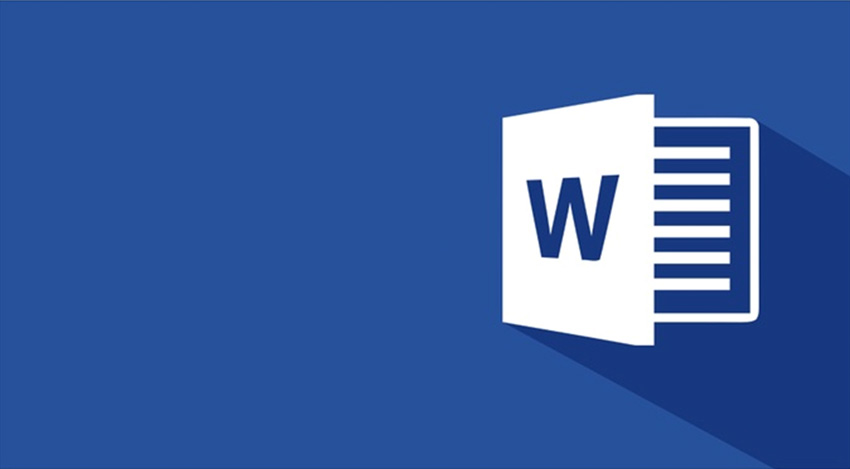 CĂĄch giĂŁn dĂČng trong Word
CĂĄch giĂŁn dĂČng trong Word
BáșĄn hĂŁy thá»±c hiá»n theo cĂĄc bÆ°á»c dÆ°á»i ÄĂąy:
BÆ°á»c 1: Nháș„n vĂ o mĆ©i tĂȘn gĂłc pháșŁi trong nhĂłm Paragraph táșĄi tab Home.
BÆ°á»c 2: LĂșc nĂ y táșĄi tab Indents and Spacing hĂŁy nháș„n chá»n Before náșżu muá»n giĂŁn dĂČng pháș§n trĂȘn vÄn báșŁn. VĂ tÆ°ÆĄng tá»±, nháș„n After Äá» giĂŁn dĂČng pháș§n dÆ°á»i cÄn báșŁn. Sau ÄĂł hĂŁy nháșp thĂŽng sá» giĂŁn dĂČng táșĄi mỄc At. Cuá»i cĂčng nháș„n Ok Äá» hoĂ n táș„t.
Äá» thá»±c hiá»n cĂĄch giĂŁn dĂČng trong Word nĂ y, hĂŁy thá»±c hiá»n nhÆ° sau. Tiáșżn hĂ nh vĂ o mỄc Layout, sau ÄĂł nháș„n vĂ o nĂșt mĆ©i tĂȘn lĂȘn/xuá»ng. Hoáș·c báșĄn cĂł thá» nháșp trá»±c tiáșżp thĂŽng sá» táșĄi mỄc Before vĂ Afrer Äá» Äiá»u chá»nh khoáșŁng cĂĄch trÆ°á»c vĂ sau của ÄoáșĄn vÄn báșŁn ÄĂł.
Xem thĂȘm vá» cĂĄch chuyá»n Word sang PDF Táș I ÄĂY
Khi tiáșżn hĂ nh giĂŁn dĂČng, báșĄn nĂȘn lÆ°u Ăœ má»t sá» váș„n Äá» quan trá»ng sau:
- HĂŁy bĂŽi Äen pháș§n vÄn báșŁn mĂ báșĄn muá»n thá»±c hiá»n giĂŁn dĂČng trÆ°á»c khi tiáșżn hĂ nh.
- Hiá»n nay cĂĄc phiĂȘn báșŁn Word Äá»u ÄÆ°á»Łc máș·c Äá»nh khoáșŁng cĂĄch dĂČng lĂ 1.1. ChĂnh vĂŹ tháșż, cĂĄc dĂČng sáșœ cĂł hiá»n tÆ°á»Łng bá» dĂnh sĂĄt vĂ o nhau. Do ÄĂł báșĄn cáș§n pháșŁi sá» dỄng thao tĂĄc giĂŁn dĂČng vÄn báșŁn sao cho phĂč hợp.
- KhoáșŁng cĂĄch lĂœ tÆ°á»ng nháș„t Äá» giĂŁn dĂČng thÆ°á»ng lĂ 1.3 Äáșżn 1.5 tĂčy theo quy Äá»nh.
Lá»i dĂnh chữ lĂ má»t lá»i mĂ ráș„t nhiá»u ngÆ°á»i dĂčng gáș·p pháșŁi khi táșĄo vÄn báșŁn trĂȘn Word. Äá» kháșŻc phỄc lá»i nĂ y, báșĄn hĂŁy nháș„n chá»n  File > Chá»n Options > Chá»n Proofing > Bá»Â tĂch toĂ n bá» cĂĄc ĂŽÂ trong há»p thoáșĄi.
Khi gáș·p tĂŹnh tráșĄng trĂȘn, báșĄn hĂŁy thá»±c hiá»n cĂĄc thao tĂĄc ÄÆĄn giáșŁn sau. Chá»n File > Chá»n Options > Chá»n Advanced > Chá»n Setting > Bá» tĂch chá»n Adjust sentence and word spacing automatically.
Khi soáșĄn tháșŁo vÄn báșŁn trong Word, thÆ°á»ng cĂĄc báșĄn hay thiáșżt láșp láșĄi kiá»u chữ, cụ chữ, font vĂ mĂ u chữ sao cho phĂč hợp vá»i ná»i dung soáșĄn tháșŁo. Tuy nhiĂȘn cĂĄc báșĄn láșĄi khĂŽng hay Äá» Ăœ Äáșżn khoáșŁng cĂĄch giữa cĂĄc dĂČng, cĂĄc ÄoáșĄn vÄn bá»i khoáșŁng cĂĄch máș·c Äá»nh cĆ©ng ÄĂŁ hợp lĂœ. Náșżu trÆ°á»ng hợp ná»i dung soáșĄn tháșŁo yĂȘu cáș§u vá» khoáșŁng cĂĄch giĂŁn dĂČng thĂŹ cĂĄc báșĄn cĂł thá» cÄn chá»nh tĂčy Ăœ sao cho phĂč hợp nháș„t dá»±a theo hÆ°á»ng dáș«n trĂȘn.
BĂ i viáșżt trĂȘn lĂ cĂĄch hÆ°á»ng dáș«n giĂŁn dĂČng trong Word ÄÆĄn giáșŁn vĂ nhanh chĂłng nháș„t. NgoĂ i ra, báșĄn Äá»c cĂł thá» xem thĂȘm những thĂŽng tin liĂȘn quan Äáșżn Tin há»c vÄn phĂČng táșĄi Luáșt doanh nghiá»p hiá»n hĂ nh Äá» bá» tĂși cho mĂŹnh những ká»č nÄng hữu Ăch nháș„t!
TVQuáșŁn trá» viĂȘnQuáșŁn trá» viĂȘn
Xin chĂ o quĂœ khĂĄch. QuĂœ khĂĄch hĂŁy Äá» láșĄi bĂŹnh luáșn, chĂșng tĂŽi sáșœ pháșŁn há»i sá»m