Hiện nay, có nhiều người vẫn gặp khó khăn trong việc chuyển đổi Word sang PDF trên điện thoại. Chính vì thế, bài viết dưới đây sẽ hướng dẫn bạn cách sử dụng ứng dụng Microsoft dành cho điện thoại để chuyển file Word sang PDF một cách dễ dàng và nhanh chóng.
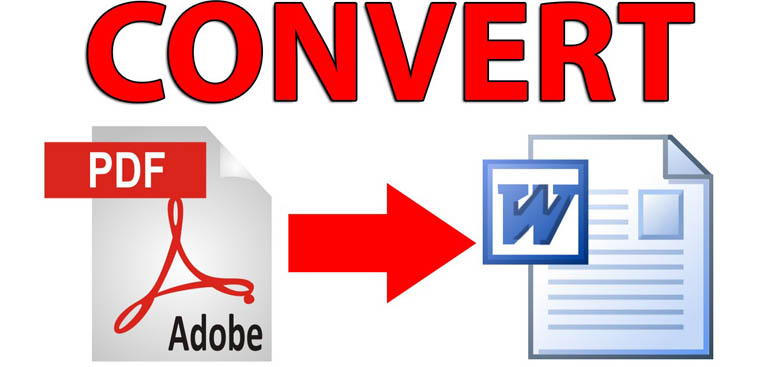 Chuyển đổi Word sang PDF trên điện thoại
Chuyển đổi Word sang PDF trên điện thoại
Ứng dụng Microsoft Word trên điện thoại có rất nhiều tính năng thú vị. Tuy nhiên, giao diện người dùng của nó lại có phần lạ lẫm so với những gì chúng ta thấy trên phiên bản máy tính.
Chính vì vậy mà có nhiều người dùng găp khó khăn trong việc sử dụng các tính năng cơ bản. Nhất là lần đầu tiên chuyển sang ứng dụng di động. Đơn cử như việc lưu file Word sang dạng PDF. Nếu bạn biết cách thì quá trình sẽ trở nên đơn giản vô cùng.
Bạn đang gặp khó khăn với ứng dụng này? Bạn không biết làm cách nào để lưu file Word sang PDF? Thật may là bạn đã tìm đến đúng địa chỉ. Trong bài viết dưới đây, chúng tôi sẽ hướng dẫn bạn cách chuyển file Word thành dạng PDF trên Microsoft Word trên điện thoại. Đồng thời chia sẻ đến bạn những tiện ích khi chuyển file Word sang PDF.
Xem thêm về các lệnh trong Word thường dùng TẠI ĐÂY
Như những gì chúng tôi đã chia sẻ ở trên. Cách lưu file Word dưới dạng PDF trên điện thoại là một quy trình vô cùng đơn giản. Nhưng chỉ áp dụng với trường hợp bạn biết tìm nó ở đâu. Thông thường, chắc hẳn người dùng sẽ tìm tùy chọn này tại tính năng Save As. Nhưng tại phiên bản Word trên điện thoại, bạn sẽ không tìm thấy nó ở đó.
Vì vậy, hãy thực hiện theo các thao tác sau đây:
Bước 1: Đầu tiên, hãy bấm nút trình đơn hình ba dấu chấm ở phía góc phải của ứng dụng. Sau đó chọn tùy chọn Print.
Bước 2: Nếu trường hợp điện thoại hiện không kết nối với bất kỳ máy in nào. Bạn sẽ thấy ngay tùy chọn Save As PDF ở phía góc trái. Ngược lại, bạn chỉ cần bấm nút mũi tên bên phải tên máy in. Sau đó hãy chọn Save as PDF từ trình đơn đổ xuống.
Bước 3: Tại bước này, bạn hãy bấm nút Save hình tròn có chứ PDF. Nút này sẽ nằm ở vị trí giữa phía bên phải.
Bước 4: Bạn hãy đặt tên file ở màn hình sau đó. Tiếp theo hãy chọn thư mục cần lưu và bấm nút Save.
Hoàn thành các bước trên là tài liệu của bạn đã được chuyển thành dạng PDF. Tài liệu này sẽ được lưu trong thư mục mà bạn chọn.
Có thể bạn quan tâm về định dạng văn bản
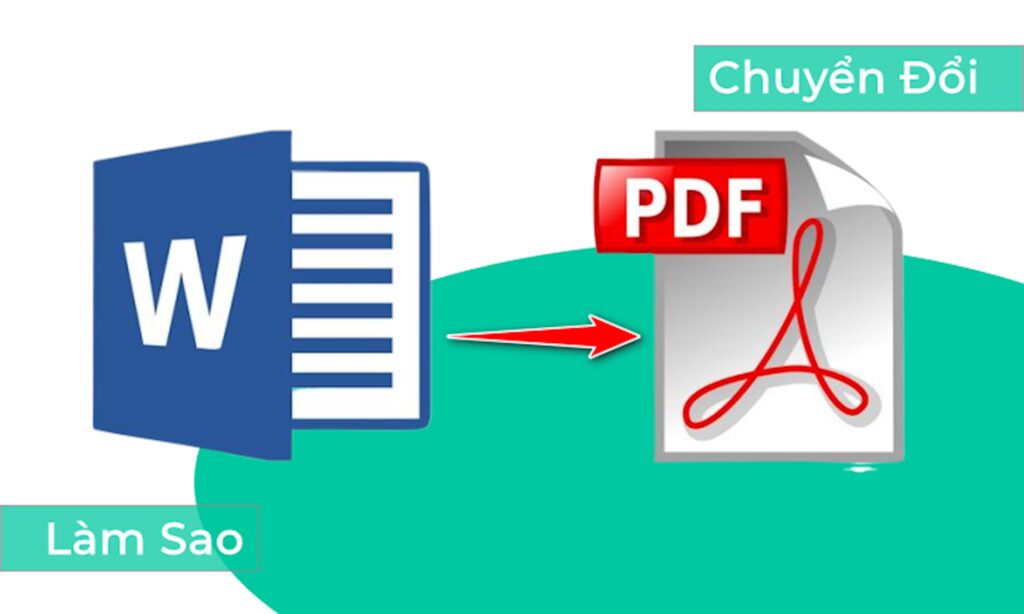 Chuyển đổi Word sang PDF trên điện thoại
Chuyển đổi Word sang PDF trên điện thoại
Tiếp theo sau đây, hãy cùng chúng tôi tìm hiểu thêm về một vài mẹo hữu ích khác của ứng dụng Word dành cho điện thoại.
Xem thêm về Tin học văn phòng để có cái nhìn tổng quát hơn về vấn đề.
Khi bạn mở một tài liệu Word bất kỳ trên điện thoại, nó sẽ hiển thị mặc định ở chế độ in ấn (Print Layout). Với chế độ này, chắc hẳn bạn sẽ gặp khó khăn khi sử dụng. Ví dụ như việc xem và thay đổi nội dung tài liệu.
Cho dù bạn có thể chuyển nhanh sang chế dộ xem di động bằng cách bấm vào biểu tượng tương ứng tại thanh công cụ trên cùng. Tuy nhiên Microsoft lại có một cách thiết lập khác. Cách này cho phép bạn đặt tùy chọn Mobile View làm mặc định. Cách thực hiện cụ thể như sau:
Bước 1: Bấm nút hình ba dấu chấm để mở phần cài đặt của ứng dụng. Tiếp theo hãy chọn tùy chọn Settings.
Bước 2: Hãy di chuyển xuống dưới đến phần General. Sau đó hãy bật công tắc tại tùy chọn Start Word in Mobile View.
Sau khi cài đặt xong, từ giờ mỗi khi bạn mở một tài liệu bất kỳ, nó sẽ đều xuất hiện ở chế độ xem trên di động. Nếu muốn chuyển sang chế độ in ấn, bạn hãy bấm nút Mobile View tại thanh công cụ ở trên cùng.
Với tính năng Smart lookup (Tra từ thông minh) sẽ cho phép bạn tra cứu nghĩa của bất kỳ từ nào trong tài liệu thông qua mạng Internet một cách nhanh chóng và dễ dàng. Sau đây là cách sử dụng tính năng này:
Bước 1: Bấm giữu lên từ mà bạn muốn tra cứu để chọn nó.
Bước 2: Từ trình đơn bung lên, hãy nhấn tùy chọn Smart lookup.
Tính năng này sẽ trả về những kết quả từ máy tìm kiếm trên Bing. Tại đây trang kết quả sẽ được chia làm hai phần - Explore và Define. Phần Define sẽ hiển thị nghĩa của từ mà bạn tra cứu. Còn phần Explore sẽ hiển thị các ví dụ khác liên quan đến ngữ cảnh sử dụng từ khóa.
Phần kết quả trên web cũng sẽ liệt kê các kết quả tìm kiếm. Tương tự như khi bạn tìm kiếm từ khóa tại trình duyệt.
Có vô số lý do mà nhiều người dùng lựa chọn để chuyển Word sang PDF. Dưới đây sẽ là 2 lý do cơ bản và phổ biến nhất mà nhiều người lựa chọn. Cụ thể như sau:
Định dạng bảo mật cao của PDF: Mặc dù Word được xem là định dạng phổ biến nhất hiện nay. Tuy nhiên lại được đánh giá là không có tính bảo mật cao như PDF. Vậy nên trước khi upload bất cứ một tài liệu nào đó, bạn nên chuyển đổi chúng sang định dạng PDF.
Tình trạng nhảy chữ: Khi in tài liệu dưới định dạng Word, bạn sẽ thường xuyên gặp phải tình trạng này. Cho dù là văn bản dài hay ngắn thì việc sửa lại cũng sẽ tốn của bạn kha khá thời gian và công sức. Vậy nên việc chuyển từ file Word sang PDF là rất cần thiết.
Bài viết trên đây đã chia sẻ đến bạn những công dụng và hướng dẫn cụ thể cách chuyển đổi file Word sang dạng PDF. Hy vọng những thông tin trên hữu ích với bạn. Ngoài ra, bạn đọc có thể xem thêm thông tin liên quan đến Tin học văn phòng tại Luật doanh nghiệp.
TVQuản trị viênQuản trị viên
Xin chào quý khách. Quý khách hãy để lại bình luận, chúng tôi sẽ phản hồi sớm