Bảng trong Word được xem là một công cụ vô cùng hữu ích. Nó giúp bạn trình bày nội dung một cách rõ ràng, dễ hiểu. Bài viết dưới đây sẽ hướng dẫn bạn cách tạo bảng trong Word cũng như một số cách chỉnh sửa bảng theo ý muốn. Hãy cùng theo dõi nhé!
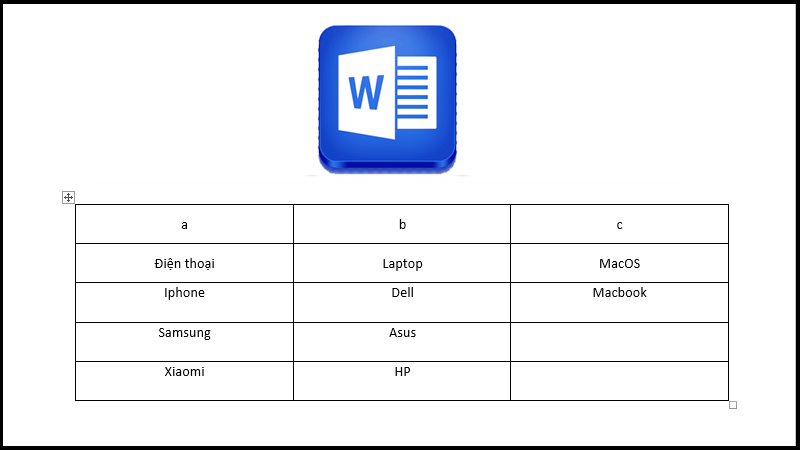 Cách tạo bảng với Word siêu nhanh
Cách tạo bảng với Word siêu nhanh
Bảng trong Word được đánh giá là một trong những công cụ hữu ích nhất của Microsoft Word. Ngoài các chức năng chính như tạo các bảng số liệu và phép tính minh họa, bảng còn hỗ trợ bạn trình bày văn bản một cách khoa học và đẹp mắt.
Chính vì thế, hãy cùng tham khảo cách tạo bảng trong Word vô cùng đơn giản và dễ hiểu sau đây nhé!
Tham khảo thêm về định dạng văn bản
Hiện nay, có 03 cách tạo bảng trong Word được sử dụng phổ biến sau:
Đầu tiên, chúng ta hãy khởi động phần mềm Word. Sau đó hãy đặt con trỏ chuột tại vị trí muốn thêm bảng và chọn Insert. Tiếp thao hãy chọn mục Table và kéo chuột trái vào số hàng và số cột tương ứng mà bạn muốn tạo. Cuối cùng hãy bấm chuột trái vào vị trí vừa kéo để hoàn tất việc thêm bảng.
Hướng dẫn nhanh cách tạo bảng trong Word:
Đầu tiên các bạn hãy mở phần mềm Word. Sau đó hãy đặt con trỏ chuột vào vị trí mà bạn muốn tạo bảng. Tiếp theo hãy nhấn chọn Insert > chọn Table > Insert Table.
Cuối cùng hãy nhấn OK để hoàn tất việc tạo bảng trong Word.
Hướng dẫn chi tiết cách tạo bảng trong Word:
Bước 1: Hãy khởi động phần mềm Word. Tiếp theo hãu đặt trỏ chuột vào vị trí cần thêm bảng và nhấn chọn Insert. Sau đó hãy chọn Table và chọn Insert Table.
Bước 2: Tại bước này, bạn hãy nhập số cột của bảng tại phần Number of columns. Tương tự hãy nhập số hàng trong phần Number of rows. Cuối cùng hãy nhấn OK để tạo bảng.
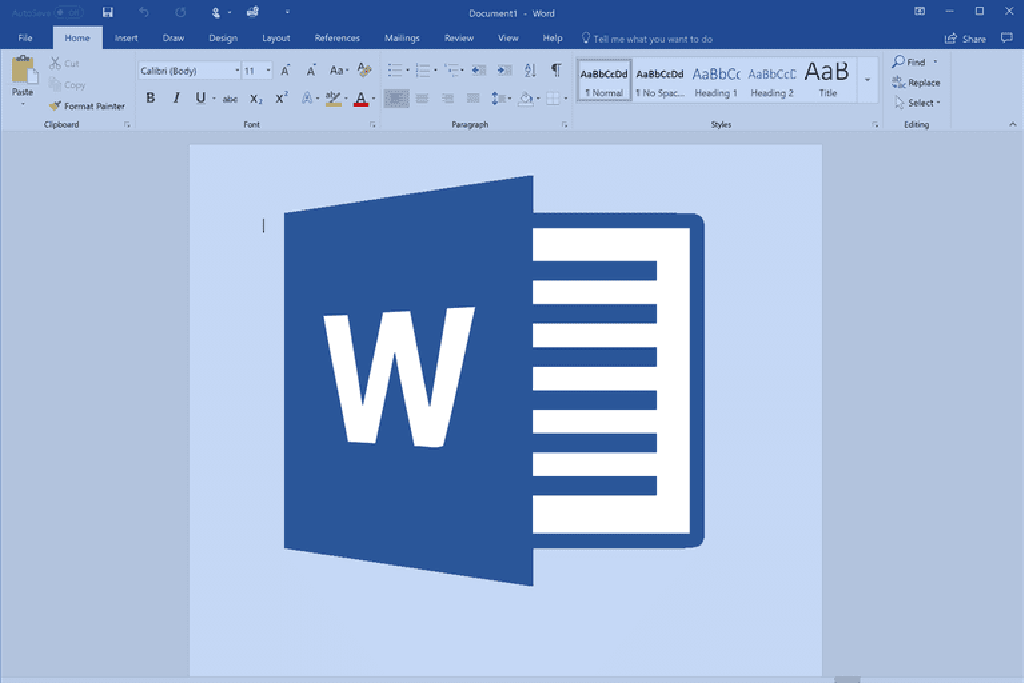 Hướng dẫn tạo bảng với Word
Hướng dẫn tạo bảng với Word
Hướng dẫn nhanh cách tạo bảng trong Word:
Đầu tiên hãy mở phần mềm Word. Tiếp theo hãy đặt con trỏ chuột vào vị trí cần thêm bảng. Sau đó chọn lần lượt như sau: Insert > Table > Draw Table. Cuối cùng hãy bấm giữ chuột trái để vẽ bảng mà bạn mong muốn.
Hướng dẫn chi tiết cách tạo bảng trong Word:
Bước 1: Đầu tiên hãy mở Word và đặt con trỏ chuột vào vị trí cần tạo bảng. Sau đó hãy thực hiện theo công thức sau: Insert > Table > Draw Table.
Bước 2: Ở bước này, bạn hãy bấm giữ chuột trái để vẽ bảng. Trước tiên, bạn hãy rê chuột sang góc phải và hướng xuống dưới để tạo khung bảng. Tiếp theo là kẻ các đường dọc, ngang để tạo các cột, hàng ô.
Xem thêm về học Word cơ bản TẠI ĐÂY
Cách phóng to, thu nhỏ kích thước các ô, hàng, cột, bảng.
Để chỉnh sửa kích thước 1 ô sau khi tạo bảng trong Word, bạn hãy bôi đen ô đó. Tiếp theo hãy di chuột đến vị trí đường kẻ trái hoặc phải của ô. Khi xuất hiện biểu tượng mũi tên 2 chiều, bạn hãy nhấn giữ chuột trái, đồng thời kéo sang hai bên cho đến khi đạt được kích thước mong muốn.
Để tiến hành chỉnh sửa kích thước của 1 hàng hoặc cột bất kỳ, hãy làm như sau. Đầu tiên hãy di chuột đến vị trí đường kẻ trái/phải, trên/dưới của ô đó. Sau đó đến khi xuất hiện biểu tượng mũi tên 2 chiều thì hãy nhấn giữ chuột trái và kéo cho đến khi đạt được kích thước mong muốn.
Đối với việc chỉnh sửa kích thước bảng, bạn hãy đặt chuột ở vị trí góc dưới bên phải của bảng. Khi chuột hiện lên biểu tượng mũi tên hai chiều thì lúc này hãy nhấn giữ và kéo chuột sang các hướng trái/phải, trên/dưới để thu hẹp hoặc mở rộng kích thước theo ý muốn.
Cách thay đổi kiểu đường kẻ bảng khi tạo bảng trong Word
Đầu tiên, hãy mở phần mềm Word và bôi đen bảng cần thay đổi. Sau đó hãy chọn mục Design tại Table tools. Tiếp theo hãy chọn Borders > Borders and Shading và chọn thẻ Boders.
Cuối cùng hãy nhớ nhấn OK để lưu thay đổi.
Có thể bạn quan tâm về các lệnh trong Word thường dùng
Cách tô màu cho bảng
Đầu tiên hãy bôi đen những ô, hàng, cột hoặc cả bảng và chọn biểu tượng thùng sơn tại thanh công cụ Home. Sau đó hãy chọn màu mà bạn muốn.
Cách căn lề, vị trí nằm cho nội dung chữ trong bảng
Trước tiên, bạn hãy bôi đen những ô, hàng, bảng cần căn lề. Sau đó hãy chọn Layout trong mục Table tools và chọn kiểu căn lề nội dung tại mục Alignment.
Cách gộp ô, tách ô khi tạo bảng trong Word
Bước đầu tiên, hãy bôi đen ô mà bạn muốn gộp, tách. Tiếp theo hãy chọn thanh công cụ Layout trong mục Table tools.
Cuối cùng, hãy nhớ nhấn OK để lưu lại các thao tác trên.
Mời bạn đọc tham khảo thêm tại Luật doanh nghiệp hiện hành để biết thêm những thông tin hữu ích về Tin học văn phòng.
TVQuản trị viênQuản trị viên
Xin chào quý khách. Quý khách hãy để lại bình luận, chúng tôi sẽ phản hồi sớm