Nội dung bài viết [Ẩn]
Excel là một trong những phần mềm được dùng trong việc tính toán, xây dựng số liệu được nhiều người sử dụng nhất hiện nay. Hãy cùng tham khảo qua bài viết sau đây những thông tin và tầm quan trọng của việc học Excel trong công việc cũng như học tập nhé!
 Thủ thuật excel cơ bản
Thủ thuật excel cơ bản
Excel chính là một phần mềm bảng tính nằm trong bộ Microsoft Office. Đây là phần mềm với nhiều tính năng ưu việt, khi học Excel sẽ giúp bạn dễ dàng ghi lại dữ liệu, trình bày thông tin dưới dạng bảng, tính toán, xử lý thông tin một cách nhanh chóng và chính xác với một lượng lớn dữ liệu.
Một số tính năng cơ bản của việc học Excel phải kể đến như sau:
1. Mở cùng lúc nhiều bảng tính trong khi học Excel
Trong quá trình làm việc chắc hẳn sẽ có lúc bạn cần mở nhiều trang tính cùng lúc để có thể dễ dàng đối chiếu thông tin qua lại.
Giải pháp dành cho bạn lúc này là hãy nhấn giữ Ctrl và chọn những File Excel cần mở, sau đó nhấn Enter.
2. Xem thống kê nhanh chóng
Lưu ý: Chỉ hiển thị đúng dữ liệu ở dạng số đối với Tổng (Sum), Trung bình (Average), Min và Max
Việc học excel cũng hỗ trợ bạn xem thống kê các dữ liệu vô cùng nhanh chóng như sau:
Tiến hành quét toàn bộ cột mà bạn muốn xem và khi học Excel sẽ thống kê cho bạn.
Trong đó:
3. Hiển thị công thức nhanh chóng
Nếu bạn đang muốn kiểm tra lại công thức nhưng lại gặp khó khăn bởi có quá nhiều dữ liệu và không thể tốn thời gian kiểm tra từng cái 1.
Việc học excel sẽ giúp bạn biết giải pháp dành cho bạn lúc này là chỉ cần nhấn tổ hợp phím Ctrl + ~ là đã có thể xem các công thức cực nhanh.
4. Tự động nhập dữ liệu
Việc phải nhập thủ công từng dữ liệu giống nhau vào các ô trong học Excel sẽ tốn rất nhiều thời gian và công sức. Vì vậy lúc này bạn chỉ cần nhập lại dữ liệu đó 1 lần rồi sau đó nhấn giữ ô vuông nhỏ ở trên góc phải của ô đó và tiến hành kéo xuống.
5. Nhập ngày tháng thông qua phím tắt
Cột ngày tháng phải nhìm xuống phía duói và nhập thủ công từng ngày hoặc sử dụng công thức. Giải pháp ở đây là bạn chỉ cần quét các ô cần nhập > Nhấn tổ hợp phím Ctrl + ;
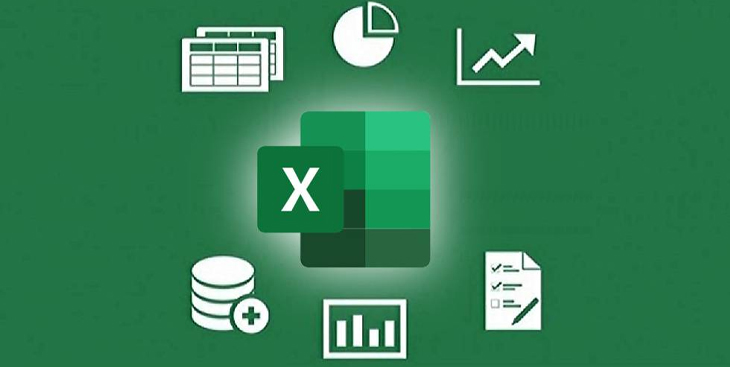 Học excel từ a-z
Học excel từ a-z
6. Tính tổng tự động mà không cần dùng hàm =Sum
Có thể bạn đã biết đến hàm =Sum dùng trong việc tính tổng trong khi học Excel, nhưng có 1 cách còn hay hơn mà bạn có thể chưa biết. Bạn chỉ cần quét toàn bộ cột đang cần tính tổng > Nhấn tổ hợp phím Alt + =
7. Đổi cột thành dòng và ngược lại
Phải thực hiện thao tác đổi thủ công từng cái mà không thể đổi được tiêu đề ở dòng thành cột 1 lần. Vì vậy khi học excel bạn sẽ biết cách thực hiện theo hướng dẫn sau:
Quét chọn toàn bộ bảng dữ liệu cần thay đổi > Nhấn chuột phải chọn Copy > Chọn 1 ô bất kỳ > Nhấn chuột phải chọn Paste Special > Tích chọn ô Tranpose.
8. Ẩn hàng và cột theo nhóm
Bạn đang muốn ẩn hết các cột và các hàng nhưng lại chỉ ẩn được 1 ô dữ liệu trên hàng và trên cột. Lúc này khi học Excel bạn sẽ nắm được các thao tác sau:
Bước 1: Quét chọn toàn bộ dòng và cột muốn ẩn > Nhấn tổ hợp phím Alt + Shift + mũi tên phải > Hộp thoại Group hiện lên chọn nhóm theo cột (Columns) hoặc theo dòng (Row)
Quét chọn toàn bộ dòng và cột cần ẩn > Nhấn tổ hợp phím Alt + Shift + mũi tên phải
Bước 2: Trên bảng tính sẽ xuất hiện các nhóm hàng cột, để ẩn dữ liệu bạn chỉ cần nhấn dấu trừ "-", và ngược lại để hiện dữ liệu bạn chỉ cần nhấn dấu cộng "+".
Trên bảng tính sẽ xuất hiện nhóm hàng cột, để ẩn dữ liệu hãy nhấn dấu trừ "-"
9. Cố định dòng tiêu đề và các cột chứa tiêu đề
Bạn đang phải làm việc với nhiều dữ liệu khác nhau. Và khi kéo xuống những ô nằm ở phía bên dưới để điền dữ liệu thì lại bị khuất mất những thông tin nằm trên thanh Tiêu đề khiến bạn không biết phải điền vào đâu.
Lúc này bạn đừng lo lắng bởi khi học Excel bạn sẽ biết cách sử dụng công cụ Frezze Panes. Nó sẽ giúp bạn giải quyết được vấn đề trên.
Để cố định dòng tiêu đề của bảng tính hãy vào thẻ View > chọn Freeze Top Row.
Để cố định cột tiêu đề bạn hãy click vào thẻ View > Chọn Freeze First Columns.
10. Sao chép dữ liệu nhanh chóng
Chỉ với 4 thao tác đơn giản dưới đây sau khi học Exce. Bạn có thể tiến hành sao chép dữ liệu dễ dàng và nhanh chóng hơn bao giờ hết.
Quét toàn bộ dữ liệu cần sao chép > Nhấn tổ hợp phím Ctrl + C > Chọn ô cần dán > Nhấn Ctrl + V.
11. In tùy chọn 1 vùng trong Excel
Bạn chỉ đang cần in 1 phần tài liệu trong các dữ liệu thuộc file Excel. Nhưng khi tiến hành in thì chỉ hiển thị cả trang tính. Lúc này hãy thực hiện theo các bước sau đây:
Bước 1: Chọn vùng cần in.
Hãy chọn vùng in bằng cách bôi đen vùng cần in.
Bước 2: Đặt vùng in
Để in được vùng đã chọn ở Bước 1 chúng ra sẽ phải đặt vùng in như sau: Vào Page layout > Print Aria > Set Print Aria.
Vào Page layout > Print Aria > Set Print Aria
Bước 3: In vùng đã chọn
Sau khi đã hoàn thành việc đặt vùng in chúng ra tiến hành in như bình thường. Các bạn có thể căn chỉnh như in các văn bản khác trước khi in nếu cần.
12. Chuyển đổi qua lại giữa các Tab, các Sheet làm việc
Bạn đang làm việc trên một trang tính nhưng lại muốn chuyển qua trang tính khác. Tuy nhiên nếu dùng chuột thì sẽ mất kha khá thời gian. Vì vậy học excel thao tác sử dụng 2 tổ hợp phím tắt Ctrl + Pg Up và Ctrl + Pg Down
13. Định hướng con trỏ khi nhấn Enter
Nhập dữ liệu và khi nhấn phím Enter, con trỏ chuột lại di chuyển lên xuống giữa các ô. Lúc này bạn lại muốn con trỏ chuột sẽ nhảy qua trái phải để tiện lợi hơn cho việc nhập dữ liệu ở dạng ngang.
Học excel, bạn sẽ được trang bị những thao tác cơ bản vô cùng hữu ích sau:
Bước 1: Nhấn vào thẻ File.
Nhấn vào File
Bước 2: Chọn Options.
Chọn Options
Bước 3: Chọn mục Advanced > chọn After Pressing Enter move Selection > ở phần Direction chọn vị trí con trỏ chuột.
Trên đây là một vài thủ thuật Excel cơ bản hữu dụng mà dân văn phòng không nên bỏ lỡ. Để có thể thao tác nhanh gọn và chuyên nghiệp hơn, hãy bỏ túi những thủ thuật trên nhé.
Nếu bạn vẫn còn bất kỳ băn khoăn hay thắc mắc nào liên quan đến việc học Excel nói riêng hay tin học ứng dụng nói chung thì hãy truy cập ngay Luật công ty để được giải đáp thắc mắc thông qua những bài viết bổ ích mà chúng tôi cung cấp nhé!
TVQuản trị viênQuản trị viên
Xin chào quý khách. Quý khách hãy để lại bình luận, chúng tôi sẽ phản hồi sớm