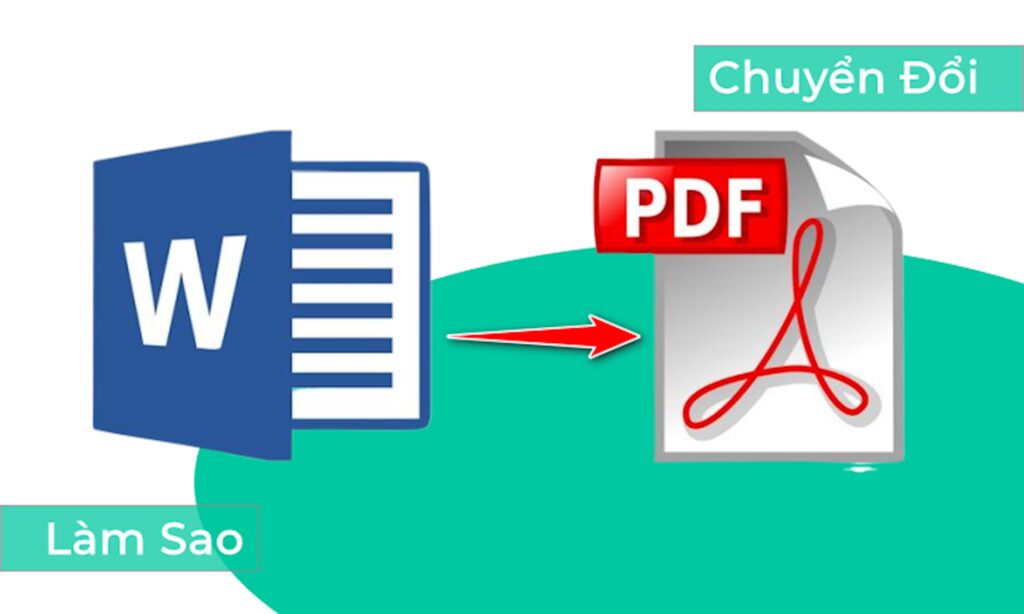 Chuyển Word sang PDF
Chuyển Word sang PDF
 Bước 2: Cửa sổ mới được hiển thị dưới dạng tên của tệp PDF. Trong Save as type, chọn PDF và cuối cùng nhấp vào "Lưu" để bắt đầu chuyển đổi tệp.
Bước 2: Cửa sổ mới được hiển thị dưới dạng tên của tệp PDF. Trong Save as type, chọn PDF và cuối cùng nhấp vào "Lưu" để bắt đầu chuyển đổi tệp.

 Bước 2: Hộp thoại Save Print Output As, chọn vị trí bạn muốn lưu tệp. Sau đó bấm Lưu để hoàn tất tệp Word sang PDF.
Bước 2: Hộp thoại Save Print Output As, chọn vị trí bạn muốn lưu tệp. Sau đó bấm Lưu để hoàn tất tệp Word sang PDF.

 Bước 2: Khi hộp thoại Publish as PDF or XPS xuất hiện. Bạn nhập tên, chọn vị trí lưu file. Cuối cùng nhấn "Publish" để hoàn tất quá trình chuyển đổi file Word sang PDF.
Bước 2: Khi hộp thoại Publish as PDF or XPS xuất hiện. Bạn nhập tên, chọn vị trí lưu file. Cuối cùng nhấn "Publish" để hoàn tất quá trình chuyển đổi file Word sang PDF.

 Bước 2: Trong phần Tên của hộp thoại mới, chọn doPDF v7, sau đó bấm OK.
Bước 2: Trong phần Tên của hộp thoại mới, chọn doPDF v7, sau đó bấm OK.
 Bước 3: Sau đó chọn vị trí lưu, đặt tên cho tệp tin trong phần File name. Và bấm “OK” để gửi.
Bước 3: Sau đó chọn vị trí lưu, đặt tên cho tệp tin trong phần File name. Và bấm “OK” để gửi.
 (ii) Chuyển đổi Word sang PDF bằng Phần mềm Advanced Word to Pdf Converter
Phần mềm này cho phép bạn dễ dàng in tệp PDF bằng cách tạo tệp PDF từ nhiều định dạng tệp khác nhau. Như doc, docx, txt ... mà vẫn giữ nguyên định dạng của tệp gốc.
Ưu điểm: Phần mềm còn hỗ trợ chuyển đổi các định dạng tài liệu như DOCM, DOCX, TXT, RTF, PDF, v.v. Bạn có thể chuyển đổi nhiều tệp cùng một lúc. Giữ nguyên nội dung văn bản gốc. Một thư mục đầu ra tùy chọn cho các tệp. Hỗ trợ chuyển đổi tài liệu lớn. Tự động cập nhật phiên bản mới.
Nhược điểm: Hỗ trợ hệ điều hành Windows 2000 trở lên.
Cách sử dụng công cụ chuyển đổi Word làm PDF:
Sau khi cài đặt xong, hãy mở chương trình và thực hiện như sau:
Bấm Add File để mở tệp Word bạn muốn chuyển.
Trong phần "Lưu vào", nhấp vào ba dấu chấm để chọn vị trí lưu tệp PDF, cuối cùng nhấp vào "Chuyển đổi" để chuyển đổi tệp.
(ii) Chuyển đổi Word sang PDF bằng Phần mềm Advanced Word to Pdf Converter
Phần mềm này cho phép bạn dễ dàng in tệp PDF bằng cách tạo tệp PDF từ nhiều định dạng tệp khác nhau. Như doc, docx, txt ... mà vẫn giữ nguyên định dạng của tệp gốc.
Ưu điểm: Phần mềm còn hỗ trợ chuyển đổi các định dạng tài liệu như DOCM, DOCX, TXT, RTF, PDF, v.v. Bạn có thể chuyển đổi nhiều tệp cùng một lúc. Giữ nguyên nội dung văn bản gốc. Một thư mục đầu ra tùy chọn cho các tệp. Hỗ trợ chuyển đổi tài liệu lớn. Tự động cập nhật phiên bản mới.
Nhược điểm: Hỗ trợ hệ điều hành Windows 2000 trở lên.
Cách sử dụng công cụ chuyển đổi Word làm PDF:
Sau khi cài đặt xong, hãy mở chương trình và thực hiện như sau:
Bấm Add File để mở tệp Word bạn muốn chuyển.
Trong phần "Lưu vào", nhấp vào ba dấu chấm để chọn vị trí lưu tệp PDF, cuối cùng nhấp vào "Chuyển đổi" để chuyển đổi tệp.
 (iii) Phần mềm Foxit Reader
Đây là phần mềm chuyên hỗ trợ chỉnh sửa và chuyển đổi PDF tốt nhất cho máy tính hiện nay, giúp bạn có thể chuyển Word sang PDF để xử lý công việc PDF của mình.
Ưu điểm:
Chuyển đổi định dạng Word (.doc, .docx, .docm, .txt, .rtf) sang tài liệu PDF trong khi vẫn giữ nguyên định dạng gốc.
Chuyển nhiều tệp đồng thời.
Bạn có thể chuyển đổi các tệp lớn.
Tự động cập nhật phiên bản mới.
Nhược điểm: Hỗ trợ hệ điều hành Windows 2000 trở lên.
Bước 1: Sau khi cài đặt xong, bạn mở phần mềm lên, mở file word muốn chuyển và chọn "Print" trong tab "File"> "Foxit Reader PDF Print Selection"> "Print Selection".
(iii) Phần mềm Foxit Reader
Đây là phần mềm chuyên hỗ trợ chỉnh sửa và chuyển đổi PDF tốt nhất cho máy tính hiện nay, giúp bạn có thể chuyển Word sang PDF để xử lý công việc PDF của mình.
Ưu điểm:
Chuyển đổi định dạng Word (.doc, .docx, .docm, .txt, .rtf) sang tài liệu PDF trong khi vẫn giữ nguyên định dạng gốc.
Chuyển nhiều tệp đồng thời.
Bạn có thể chuyển đổi các tệp lớn.
Tự động cập nhật phiên bản mới.
Nhược điểm: Hỗ trợ hệ điều hành Windows 2000 trở lên.
Bước 1: Sau khi cài đặt xong, bạn mở phần mềm lên, mở file word muốn chuyển và chọn "Print" trong tab "File"> "Foxit Reader PDF Print Selection"> "Print Selection".
 Bước 2. Khi hộp thoại "Print to PDF Document" của máy in Foxit Reader xuất hiện, hãy nhập tên, chọn vị trí lưu tệp và cuối cùng nhấp vào "Lưu" để hoàn tất chuyển đổi tệp Word sang PDF.
Bước 2. Khi hộp thoại "Print to PDF Document" của máy in Foxit Reader xuất hiện, hãy nhập tên, chọn vị trí lưu tệp và cuối cùng nhấp vào "Lưu" để hoàn tất chuyển đổi tệp Word sang PDF.
 Xem thêm: Luật doanh nghiệp 2020
Xem thêm: Luật doanh nghiệp 2020
TVQuản trị viênQuản trị viên
Xin chào quý khách. Quý khách hãy để lại bình luận, chúng tôi sẽ phản hồi sớm