Nội dung bài viết [Ẩn]
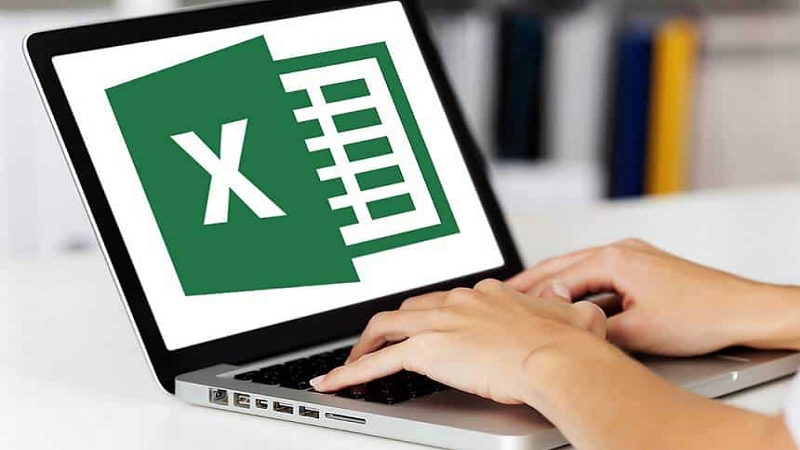
Sheet trong Excel là gì? Đây được hiểu là nơi chứa các ô dữ liệu của người dùng. Mỗi một Workbook sẽ kèm theo nhiều Worksheet. Mỗi một Worksheet sẽ chứa nhiều ô khác nhau. Và mỗi ô sẽ chứa dữ liệu mà người dùng có thể nhập vào giá trị hoặc công thức.
Workbook trong Excel được hiểu là tập hợp của vô số loại bảng tính khác nhau. Có khoảng 16 bảng tính được đặt tên lần lượt từ Sheet 1 cho tới Sheet 16. Người dùng chỉ cần di chuyển và click vào tab chứa nhiều bảng tính đó để làm việc. Mỗi một Sheet đều có các công cụ khác nhau với mục đích phát triển các Sheet. Bạn có thể chỉnh sửa, thay đổi các Sheet giống như khi bạn xử lý từng bảng biểu và trang tính có trong Excel.
Như vậy, người dùng hoàn toàn có thể thiết lập lại các Sheet tùy theo ý muốn của mình.
Để làm rõ hơn về vấn đề này thì trước tiên bạn phải phân biệt được 2 khái niệm Sheet trong Excel là gì và Workbook là gì?
Xem thêm: Dịch vụ pháp lý đăng ký bản quyền tác giả của Công ty Luật TNHH Everest
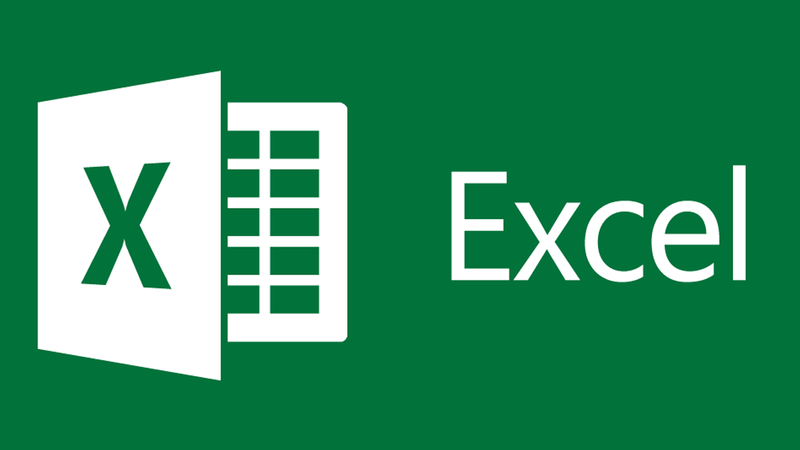
Sheet trong Excel là gì? Câu hỏi này đã được giải đáp ở trên. Tuy nhiên còn một vấn đề khác được nhiều người quan tâm chính là cách thêm sheet mới trong Excel. Đây được xem là một trong những thao tác cơ bản nhất mà người dùng nào cũng phải biết. Tuy nhiên làm sao để tiết kiệm thời gian khi chèn thêm nhiều sheet lại là điều mà không phải ai cũng biết.
Thông thường, khi ta cần chèn thêm sheet mới thì chỉ cần click vào biểu tượng thêm sheet mới nằm ở bên cạnh sheet cuối cùng.
Tuy nhiên, phương pháp này có một hạn chế to lớn là chỉ có thể thêm được 01 sheet mới 01 lần. Như vậy khi bạn cần tạo nhiều sheet thì cách làm này sẽ rất mất thời gian. Vì vậy, chúng tôi xin chia sẻ đến bạn một số thao tác thêm sheet nhanh chóng sau đây:
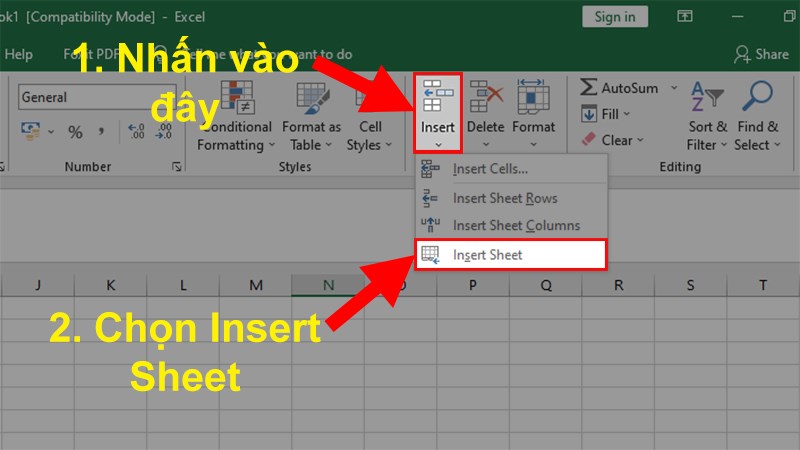
Cách làm này có thể áp dụng với tất cả các phiên bản hiện tại của Excel. (Excel 2003, 2007, 2010, 2013…).
Sheet trong Excel là gì? Để thực hiện thao tác thêm sheet mới trong Excel bằng phím tắt, hãy nhấn tổ hơp Shift + F11.
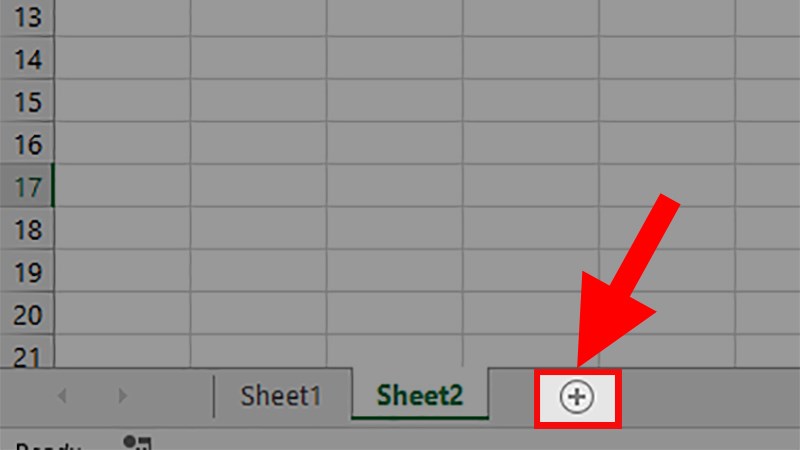
Ưu điểm của thao tác thêm sheet mới bằng icon có sẵn là giúp bạn thêm sheet mới trong Excel một cách nhanh chóng chỉ với 1 cú click chuột.
Bên phải của tên sheet sẽ có biểu tượng dấu “+” . Điều này cho phép bạn thực hiện việc click chuột trái trực tiếp vào để nhanh chóng thêm sheet mới.
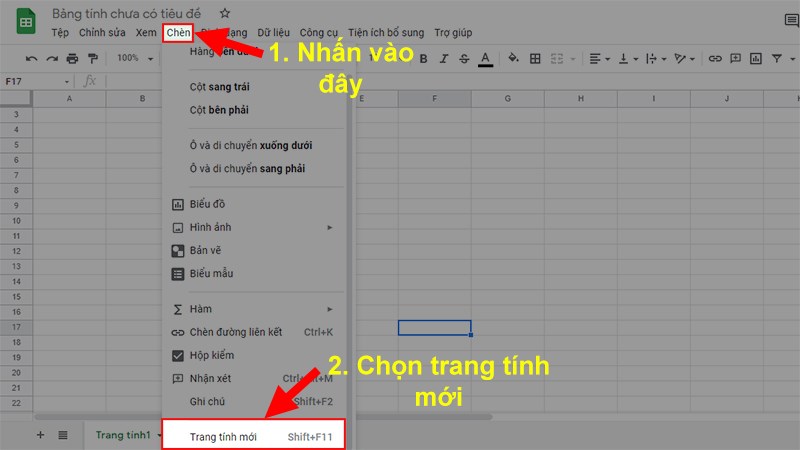
Với cách thêm sheet mới bằng lệnh trên thanh Ribbon, bạn có thể thực hiện trên thanh Ribbon bằng cách lệnh đã có sẵn.
Cụ thể như sau:
Bước 1: Tiến hành mở file Excel cần thêm sheet mới và chọn thẻ Home.
Bước 2: Tiếp theo đó, bạn hãy đi đến mục Cells, sau đó nhấn vào Insert. Tiếp thục chọn Insert Sheet để hoàn thành việc thêm sheet mới.
Bạn có thể thực hiện thêm sheet mới với cách này trên Excel 2003 và cả các phiên bản khác.
Bước 1: Tiến hành mở file Excel cần thêm sheet mới. Sau đó hãy nhấn chuột phải vào tên sheet và chọn Insert.
Bước 2: Chọn thẻ General tại hộp thoại mới xuất hiện. Sau đó chọn Worksheet và nhấn Ok là bạn đã hoàn thành việc thêm sheet mới.
Xem thêm: thủ thuật trong Excel
Số lượng Sheet hiển thị mặc định sẽ là 3 khi người dùng làm việc. Tuy nhiên chúng ta vẫn có thể hiện thêm sheet trong bảng tính Excel.
Bước 1: Người dùng nhấn vào biểu tượng Office tại giao diện của Excel. Sau đó chọn Excel Options để có thể vào giao diện thiết lập có trên Excel.
Bước 2: Tại nhóm General, người dùng hãy tìm tới mục tùy chọn Include this many sheets có trong phần When creating new workbooks tại phần bên phải. Lúc này hãy tiến hành nhập số lượng sheet mà bạn muốn hiển thị khi làm việc với file Excel rồi nhấn Ok để lưu lại.
Trong quá trình khởi động lại công cụ Excel, ta có thể thấy được số lượng Sheet hiển thị đã được thiết lập trước đó, cho dù bạn đã tạo bao nhiêu sheet đi chăng nữa.
Sheet trong Excel là gì? Với mỗi từng Sheet đều là từng dạng bảng tính riêng biệt với dữ liệu khác nhau. Vì vậy mỗi bảng tính đều có một định dạng trang tính khác nhau.
Trong trường hợp bạn muốn tạo thêm các sheet mới có cùng một định dạng và kích thước căn chỉnh thì bạn có thể thực hiện bằng cách sao chép định dạng của 1 sheet rồi sau đó tiến hành áp dụng cho những Sheet còn lại. Cách làm này sẽ giúp bạn tiết kiệm được rất nhiều thời gian và công sức khi thực hiện.
Cụ thể như sau:
Tại Sheet chứa định dạng mà người dùng muốn nhân bản, hãy nhấn chọn. Tiếp theo sau đó hãy nhấn giữ phím Ctrl và nhấn chuột vào sheet mà bạn đang cần sao chép định dạng.
Tiếp theo, tạo thanh Ribbon hãy nhấn vào Page Layout. Sau đó nhấn vào biểu tượng mũi tiên có trên Page Setup.
Giao diện chỉnh định dạng sẽ hiển thị ngay sau đó, để sao chép bạn hãy nhấn OK.
Ngay lập tức trang tính trong Sheet 2 sẽ được định dạng và căn chỉnh giống hệt so với sheet 1.
Sheet trong Excel là gì? Để sao chép và di chuyển Sheet trong Excel bạn hãy thực hiện theo các thao tác sau đây:
Bước 1: Tiến hành chọn sheet mà bạn muốn di chuyển có trong cùng 1 file Excel. Sau đó hãy click chuột phải chọn mục Move or Copy.
Sau đó, giao diện hộp thoại nhỏ sẽ được hiển thị để bạn có thể di chuyển vị trí của sheet đã chọn tới trước một sheet khác nằm trong mục Before sheet. Để thực hiện di chuyển hãy nhấn OK.
Bước 2: Để thực hiện thao tác di chuyển Sheet sang file Excel khác. Bạn hãy chọn file Excel đang mở muốn chuyển sheet sang tại hộp thoại Move or Copy phần To book.
Các sheet của file Excel sẽ nhanh chóng hiển thị. Tại đây, người dùng cũng có thể chọn vị trí hiển thị ở phía trước cho sheet cần chuyển.
Bước 3: Bạn cần đánh dấu chọn Create a copy tại hộp thoại Move or Copy để sao chép các sheet có trong Excel.
Một vấn đề mà bạn đọc cần lưu ý là khi chúng ta di chuyển sheet thì sheet sẽ hoàn toàn được chuyển sang file mới mà không giữ lại sheet gốc trước đó. Tuy nhiên việc sao chép thì sheet gốc vẫn sẽ được giữ nguyên.
Và trên đây là toàn bộ những cách giúp bạn có thể thêm sheet mới trong Excel một cách cực lỳ nhanh chóng giúp tiết kiệm thời gian và công sức. Hy vọng bài viết trên có thể giúp bạn giải đáp được câu hỏi Sheet trong Excel là gì? Làm thể nào để thêm sheet mới trong Excel?
Xem thêm: Dịch vụ luật sư hợp đồng của Công ty Luật TNHH Everest
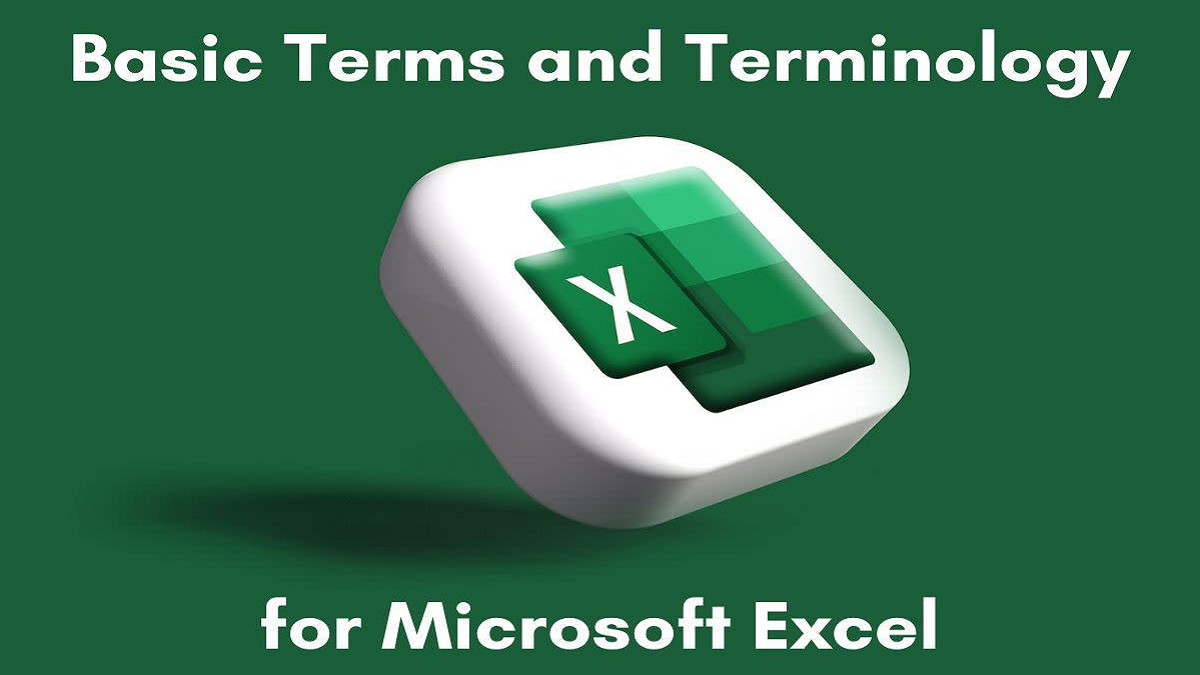
3- Khuyến nghị của Công ty Luật TNHH Everest
[a] Bài viết Sheet trong Excel là gì? Cách tạo Sheet mới trong Excel được chuyên gia của Công ty Luật TNHH Everest thực hiện nhằm mục đích nghiên cứu khoa học hoặc phổ biến kiến thức pháp luật, hoàn toàn không nhằm mục đích thương mại.
[b] Bài viết Sheet trong Excel là gì? Cách tạo Sheet mới trong Excel có sử dụng những kiến thức hoặc ý kiến của các chuyên gia được trích dẫn từ nguồn đáng tin cậy. Tại thời điểm trích dẫn những nội dung này, chúng tôi đồng ý với quan điểm của tác giả. Tuy nhiên, quý vị chỉ nên coi đây là những thông tin tham khảo, bởi nó có thể chỉ là quan điểm cá nhân người viết.
[c] Trường hợp cần giải đáp thắc mắc về vấn đề có liên quan, hoặc cần ý kiến pháp lý hoặc luật sư tư vấn cho vụ việc cụ thể, Quý vị vui lòng liên hệ với luật sư, chuyên gia của Công ty Luật TNHH Everest qua Tổng đài tư vấn pháp luật: (024) 66 527 527, E-mail: info@everest.org.vn.
TVQuản trị viênQuản trị viên
Xin chào quý khách. Quý khách hãy để lại bình luận, chúng tôi sẽ phản hồi sớm