Trong quĂĄ trĂŹnh sá» dỄng cĂŽng cỄ Excel, viá»c táșĄo báșŁng tĂnh sáșœ gĂłp pháș§n giĂșp viá»c chá»nh sá»a vĂ xem ná»i dung của má»t vĂčng dữ liá»u trá» nĂȘn thuáșn tiá»n hÆĄn bao giá» háșżt. HĂŁy cĂčng bĂ i viáșżt dÆ°á»i ÄĂąy tĂŹm hiá»u thĂȘm vá» cĂŽng dỄng cĆ©ng nhÆ° cĂĄch thĂȘm báșŁng tĂnh Excel ÄÆĄn giáșŁn vĂ dá» thá»±c hiá»n nháș„t nhĂ©!
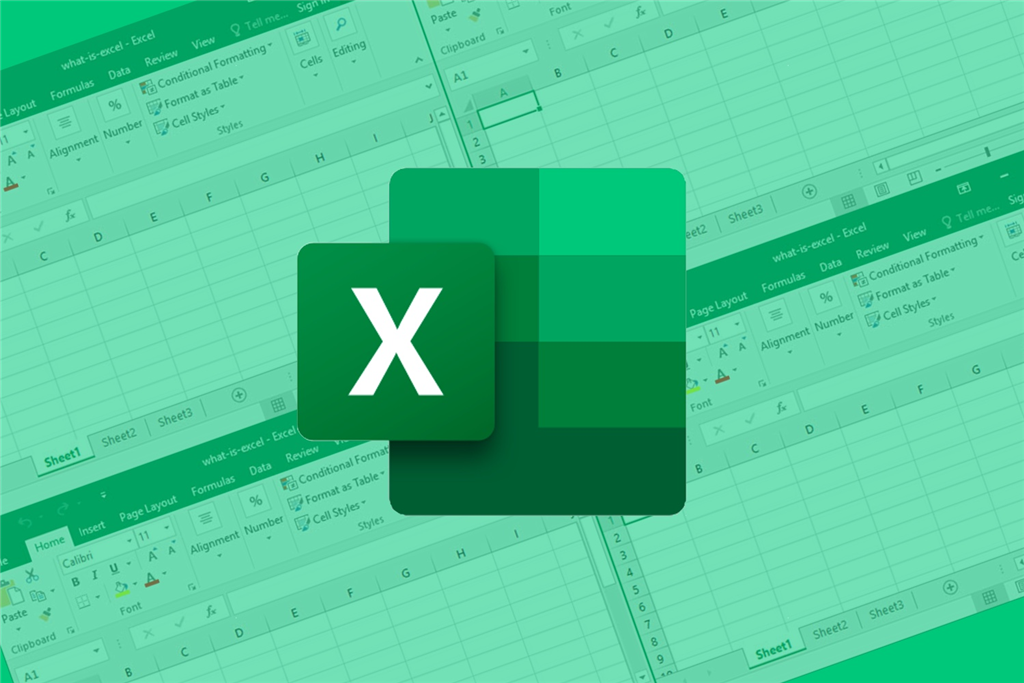 CĂĄch láșp vĂ sá» dỄng báșŁng tĂnh Excel
CĂĄch láșp vĂ sá» dỄng báșŁng tĂnh Excel
DÆ°á»i ÄĂąy lĂ má»t sá» cĂĄch láșp báșŁng tĂnh Excel thĂŽng dỄng ÄÆ°á»Łc sá» dỄng nhiá»u nháș„t hiá»n nay.
HÆ°á»ng dáș«n cĂĄch táșĄo báșŁng báș±ng Insert Table cho cĂĄc dữ liá»u nhÆ° sau:
BÆ°á»c 1: Thao tĂĄc Äáș§u tiĂȘn, báșĄn hĂŁy chá»n tab Insert. Sau ÄĂł hĂŁy chá»n tháș» Table hoáș·c cĂł thá» nháș„n tá» hợp phĂm Ctrl + T / Ctrl + L.
Tiáșżp theo hĂŁy chá»n tháș» Insert vĂ chá»n Table.
BÆ°á»c 2: LĂșc nĂ y há»p thoáșĄi Create Table sáșœ xuáș„t hiá»n. BáșĄn hĂŁy nháșp thủ cĂŽng hoáș·c sá» dỄng chuá»t Äá» khoanh vĂčng vĂ chá»n những dữ liá»u cáș§n táșĄo báșŁng. Cuá»i cĂčng chá»n OK Äá» hoĂ n táș„t viá»c táșĄo báșŁng.
LÆ°u Ăœ: Vá»i cĂĄch nĂ y náșżu cĂĄc ĂŽ dữ liá»u mĂ báșĄn ÄĂŁ chá»n bao gá»m cĂĄc ĂŽ tiĂȘu Äá» thĂŹ hĂŁy chá»n cáșŁ My table has headers.
LĂșc nĂ y há»p thoáșĄi Create Table sáșœ hiá»n lĂȘn. HĂŁy tiáșżn hĂ nh quĂ©t vĂčng dữ liá»u mĂ báșĄn muá»n táșĄo báșŁng, sau ÄĂł nháș„n OK.
BÆ°á»c 3: Káșżt quáșŁ của báșŁng sáșœ ÄÆ°á»Łc táșĄo sau khi báșĄn thá»±c hiá»n theo cĂĄc bÆ°á»c trĂȘn.
BÆ°á»c 1: BáșĄn hĂŁy chá»n mỄc Forrmat as Table táșĄi pháș§n Style của tab Home.
BÆ°á»c 2: Danh sĂĄch cĂĄc kiá»u báșŁng của Format as Table sáșœ xuáș„t hiá»n. CĂĄc báșĄn cĂł thá» tha há» lá»±a chá»n vá»i nhiá»u loáșĄi vĂ mĂ u sáșŻc khĂĄc nhau.
BÆ°á»c 3: Há»p thoáșĄi Format as Table sáșœ xuáș„t hiá»n ngay sau khi chá»n ÄÆ°á»Łc kiá»u báșŁng. BáșĄn cĂł thá» nháșp thủ cĂŽng hoáș·c sá» dỄng chuá»t Äá» kĂ©o vĂ khoanh vĂčng dữ liá»u cáș§n táșĄo báșŁng. Sau ÄĂł nháș„n OK Äá» hoĂ n táș„t.
LÆ°u Ăœ: TrÆ°á»ng hợp cĂĄc ĂŽ dữ liá»u báșĄn ÄĂŁ chá»n bao gá»m cáșŁ cĂĄc ĂŽ tiĂȘu Äá» thĂŹ hĂŁy chá»n thĂȘm cáșŁ My table has headers.
LĂșc nĂ y há»p thoáșĄi Format as Table sáșœ hiá»n ra ngay sau khi chá»n kiá»u báșŁng. BáșĄn hĂŁy chá»n ra vĂčng dữ liá»u cáș§n táșĄo báșŁng vĂ nháș„n OK Äá» hoĂ n táș„t.
Xem thĂȘm vá» há»c Excel cÆĄ báșŁn Táș I ÄĂY
BÆ°á»c 4: Káșżt quáșŁ của báșŁng ÄÆ°á»Łc táșĄo báș±ng Format as Table sáșœ hoĂ n thĂ nh.
Viá»c táșĄo báșŁng tĂnh Excel báș±ng Border ÄÆ°á»Łc xem lĂ cĂĄch ÄÆĄn giáșŁn nháș„t. Thá»±c cháș„t, cĂĄch nĂ y chá» há» trợ táșĄo viá»n cho cĂĄc ĂŽ dữ liá»u nháș±m ngÄn cĂĄch chĂșng sao cho dá» nhĂŹn, náșżu nhÆ° báșĄn khĂŽng yĂȘu cáș§u quĂĄ nhiá»u vá» kiá»u báșŁng vĂ mĂ u sáșŻc.
BÆ°á»c 1: HĂŁy chá»n vĂčng dữ liá»u cáș§n táșĄo báșŁng. TáșĄi pháș§n Font của tab Home, hĂŁy nháș„n chá»n mỄc Border.
BÆ°á»c 2: Chá»n All Borders Äá» thá»±c hiá»n viá»c táșĄo báșŁng biá»u cho ná»i dung.
Má»i báșĄn Äá»c xem thĂȘm vá» hĂ m Excel Äá» cĂł cĂĄi nhĂŹn tá»ng quĂĄt hÆĄn vá» váș„n Äá».
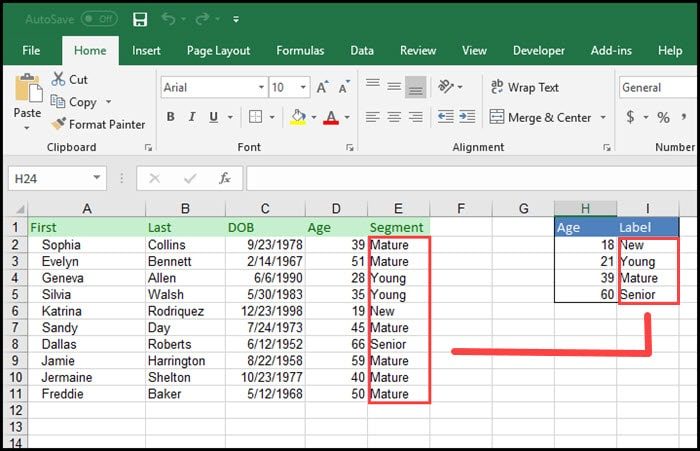 CĂĄch láșp vĂ sá» dỄng báșŁng tĂnh Excel
CĂĄch láșp vĂ sá» dỄng báșŁng tĂnh Excel
HÆ°á»ng dáș«n cĂĄch chá»nh sá»a báșŁng tĂnh Excel
Viá»c chá»nh sá»a báșŁng sáșœ chá» gĂłp pháș§n giĂșp cho dữ liá»u của báșĄn trá» nĂȘn ná»i báșt hÆĄn chứ khĂŽng lĂ m thay Äá»i hay xĂła Äi dữ liá»u ban Äáș§u.
BÆ°á»c 1: HĂŁy chá»n má»t ĂŽ hoáș·c má»t cá»t báș„t kỳ trong báșŁng mĂ báșĄn ÄĂŁ taho. Sau ÄĂł pháș§n Table Tools sáșœ hiá»n ra, lĂșc nĂ y hĂŁy nháș„n vĂ o mỄc Design.
TáșĄi ÄĂł sáșœ xuáș„t hiá»n cĂĄc mỄc tĂčy chá»nh nhÆ° sau:
CĂł thá» báșĄn quan tĂąm vá» Tin há»c vÄn phĂČng
Má»t sá» tĂčy chá»n ÄĂŁ ÄÆ°á»Łc tĂch máș·c Äá»nh trÆ°á»c ÄĂł. Äá» bá» tĂčy chá»n khĂŽng sá» dỄng báșĄn cĂł thá» chá»n vĂ o bá» tĂch.
Chá»n má»t ĂŽ hoáș·c 1 cá»t báș„t kỳ cĂł trong báșŁng ÄĂŁ táșĄo. LĂșc nĂ y hĂŁy nháș„n chá»n mỄc Design xuáș„t hiá»n á» pháș§n Table Tools.
BÆ°á»c 2: TáșĄi mỄc Table Style Options của tháș» Design, báșĄn hĂŁy chá»nh sá»a cĂĄc mỄc Äá»nh dáșĄng tĂčy theo Ăœ muá»n của mĂŹnh. á» ÄĂąy, báșĄn cĂł thá» chá»n Total Row Äá» thĂȘm hĂ ng tá»ng cá»ng của báșŁng.
BáșŁng tĂnh ÄÆ°á»Łc xem lĂ pháș§n má»m thiáșżt káșż vá»i mỄc ÄĂch giĂșp viá»c ghi láșĄi vĂ trĂŹnh bĂ y thĂŽng tin dÆ°á»i dáșĄng báșŁng, thá»±c hiá»n cĂĄc tĂnh toĂĄn cĆ©ng nhÆ° viá»c xĂąy dá»±ng cĂĄc biá»u Äá» biá»u diá» n má»t cĂĄch trá»±c quan nháș„t cĂĄc sá» liá»u trong báșŁng.
Lợi Ăch của viá»c trĂŹnh bĂ y báșŁng tĂnh Excel pháșŁi ká» Äáșżn nhÆ° sau:
TrĂȘn ÄĂąy lĂ toĂ n bá» thĂŽng tin chi tiáșżt mĂ chĂșng tĂŽi chia sáș» Äáșżn báșĄn vá» báșŁng tĂnh Excel. Náșżu báșĄn váș«n cĂČn báș„t kỳ bÄn khoÄn hay tháșŻc máșŻc nĂ o vá» Tin há»c vÄn phĂČng thĂŹ hĂŁy tham kháșŁo thĂȘm táșĄi Luáșt doanh nghiá»p Äá» ÄÆ°á»Łc giáșŁi ÄĂĄp nhanh chĂłng.
TVQuáșŁn trá» viĂȘnQuáșŁn trá» viĂȘn
Xin chĂ o quĂœ khĂĄch. QuĂœ khĂĄch hĂŁy Äá» láșĄi bĂŹnh luáșn, chĂșng tĂŽi sáșœ pháșŁn há»i sá»m