Nội dung bài viết [Ẩn]
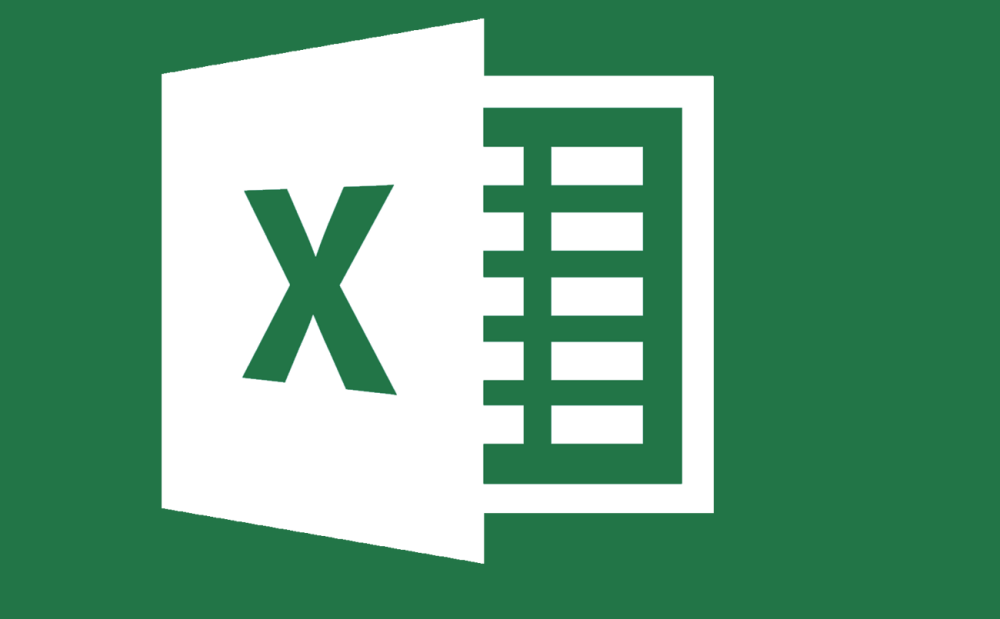 các hàm tính toán trong excel
các hàm tính toán trong excel
 Ví dụ: Để tính tổng các giá trị trong phạm vi A1 đến A3, ta sử dụng công thức sau:
= SUM (A1: A3) cho kết quả là 120.
Ví dụ: Để tính tổng các giá trị trong phạm vi A1 đến A3, ta sử dụng công thức sau:
= SUM (A1: A3) cho kết quả là 120.

 Cú pháp:
= MAX (Number1, Number2, ...)
Trong đó:
Number1, Number2: Giá trị để so sánh Kết quả
Trả về giá trị lớn nhất trong phạm vi dữ liệu của vùng dữ liệu
ví dụ:
Công thức là = MAX (A2: C5) và kết quả là 89, là giá trị lớn nhất cần tìm.
Cú pháp:
= MAX (Number1, Number2, ...)
Trong đó:
Number1, Number2: Giá trị để so sánh Kết quả
Trả về giá trị lớn nhất trong phạm vi dữ liệu của vùng dữ liệu
ví dụ:
Công thức là = MAX (A2: C5) và kết quả là 89, là giá trị lớn nhất cần tìm.

 COUNTA được sử dụng để đếm các ô không trống trong một phạm vi dữ liệu cụ thể.
Cú pháp:
=COUNTA(Value1,...)
Với:
Value1,...: Là những ô cần đếm hoặc một vùng cần đếm. Số ô tối đa có thể đếm là 255 (với Excel từ 2007 về sau) và tối đa 30 (với Excel từ 2003 về trước)
Ví dụ: Đếm số lượng ký tự là số trong bảng bên dưới, ta có công thức =COUNTA(A2:C5). Kết quả đạt được là số lượng ô có chứa kí tự hoặc số.
COUNTA được sử dụng để đếm các ô không trống trong một phạm vi dữ liệu cụ thể.
Cú pháp:
=COUNTA(Value1,...)
Với:
Value1,...: Là những ô cần đếm hoặc một vùng cần đếm. Số ô tối đa có thể đếm là 255 (với Excel từ 2007 về sau) và tối đa 30 (với Excel từ 2003 về trước)
Ví dụ: Đếm số lượng ký tự là số trong bảng bên dưới, ta có công thức =COUNTA(A2:C5). Kết quả đạt được là số lượng ô có chứa kí tự hoặc số.

 Hàm EVEN: trả về một số được làm tròn đến số chẵn gần nhất.
Cú pháp:
= EVEN (number)
Trong đó:
number: Bắt buộc, giá trị cần làm tròn
Ví dụ: Làm tròn 53,4 đến số chẵn gần nhất cho ta 54.
Hàm EVEN: trả về một số được làm tròn đến số chẵn gần nhất.
Cú pháp:
= EVEN (number)
Trong đó:
number: Bắt buộc, giá trị cần làm tròn
Ví dụ: Làm tròn 53,4 đến số chẵn gần nhất cho ta 54.



 Bước 2: Sau đó, chọn tổ hợp phím Alt và phím “+”
Khi bạn nhấn tổ hợp phím này, công thức tính tổng cho phạm vi dữ liệu sẽ tự động xuất hiện trong ô này.
Bước 2: Sau đó, chọn tổ hợp phím Alt và phím “+”
Khi bạn nhấn tổ hợp phím này, công thức tính tổng cho phạm vi dữ liệu sẽ tự động xuất hiện trong ô này.
 Bước 3: Cuối cùng nhấn Enter để hiển thị kết quả.
Bước 3: Cuối cùng nhấn Enter để hiển thị kết quả.

 Bước 2: Nhập =SUM (
Bước 2: Nhập =SUM (
 Bước 3: Bôi đen vùng dữ liệu mà bạn muốn tính tổng
Lưu ý: Bạn có thể nhập thủ công nếu vùng dữ liệu lớn. Ví dụ: = SUM (B2: B2000).
Bước 3: Bôi đen vùng dữ liệu mà bạn muốn tính tổng
Lưu ý: Bạn có thể nhập thủ công nếu vùng dữ liệu lớn. Ví dụ: = SUM (B2: B2000).
 Bước 4: Nhấn Enter để xem kết quả
Bước 4: Nhấn Enter để xem kết quả

 Bước 2: Vào Tab Home => Edit Group => Chọn AutoSum
Bước 2: Vào Tab Home => Edit Group => Chọn AutoSum
 Bước 3: Excel tự động thêm hàm SUM và chọn phạm vi dữ liệu với số cột
Bước 3: Excel tự động thêm hàm SUM và chọn phạm vi dữ liệu với số cột
 Bước 4: Nhấn Enter để xem tổng số
Bước 4: Nhấn Enter để xem tổng số

 Bước 2: Vào Tab Home => Edit Group => Chọn AutoSum.
Bước 2: Vào Tab Home => Edit Group => Chọn AutoSum.
 Bước 3: Excel tự động thêm và trả về kết quả.
Bước 3: Excel tự động thêm và trả về kết quả.

 Bước 2. Vào tab trang chủ => Editing group => Sort & Filter => Chọn Filter
Bước 2. Vào tab trang chủ => Editing group => Sort & Filter => Chọn Filter
 Bước 3. Chọn mũi tên bên cạnh tiêu đề và chọn một giá trị để lọc.
Bước 3. Chọn mũi tên bên cạnh tiêu đề và chọn một giá trị để lọc.
 Bước 4. Nhấn Enter để lọc bảng.
Bước 4. Nhấn Enter để lọc bảng.
 Sau đó tính tổng tương tự như 5 phương pháp trên.
Sau đó tính tổng tương tự như 5 phương pháp trên.
 Bước 2: Khi tab Design xuất hiện, bạn chọn Total Rows để hiển thị tổng giá trị
Bước 2: Khi tab Design xuất hiện, bạn chọn Total Rows để hiển thị tổng giá trị
 Xem thêm: Luật doanh nghiệp 2020
Read more
Xem thêm: Luật doanh nghiệp 2020
Read more
TVQuản trị viênQuản trị viên
Xin chào quý khách. Quý khách hãy để lại bình luận, chúng tôi sẽ phản hồi sớm