Nội dung bài viết [Ẩn]
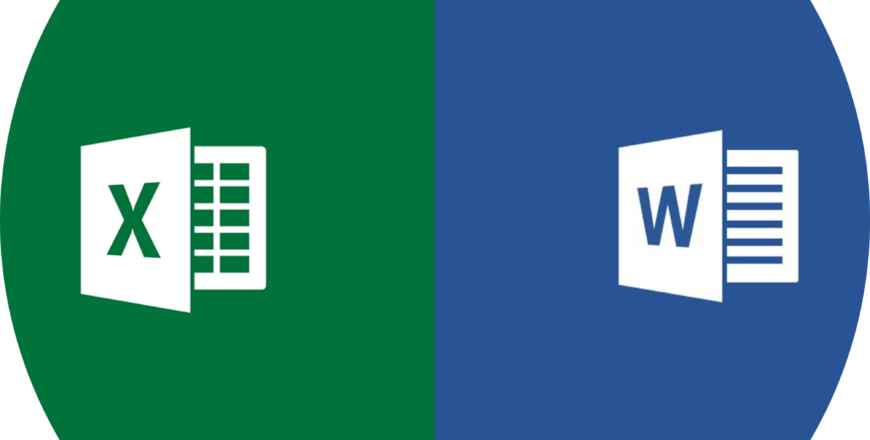 Cách chuyển file excel sang word
Cách chuyển file excel sang word
 Bước 2: Mở tệp Word được chuyển dữ liệu vào → Chọn tab Home → Chọn Paste
(Chèn) → Kích chuột vào mục Paste Special
Bước 2: Mở tệp Word được chuyển dữ liệu vào → Chọn tab Home → Chọn Paste
(Chèn) → Kích chuột vào mục Paste Special
 Bước 3: Khi xuất hiện một cửa sổ Paste Special→ Chọn Paste (Dán) → Chọn Microsoft Excel Worksheet Object → Kích OK
Bước 3: Khi xuất hiện một cửa sổ Paste Special→ Chọn Paste (Dán) → Chọn Microsoft Excel Worksheet Object → Kích OK
 Bước 4: Trong quá trình thực hiện sao chép Excel sang Word, nếu bạn cảm thấy nhỏ/ lớn hãy tiến hành như sau:
Nhấp vào bảng mà bạn vừa chèn. Để con trỏ chuột vào góc dưới bên tay phải → Nhấn và giữ con chuột để kéo rộng hoặc thu nhỏ tùy bạn.
Bước 4: Trong quá trình thực hiện sao chép Excel sang Word, nếu bạn cảm thấy nhỏ/ lớn hãy tiến hành như sau:
Nhấp vào bảng mà bạn vừa chèn. Để con trỏ chuột vào góc dưới bên tay phải → Nhấn và giữ con chuột để kéo rộng hoặc thu nhỏ tùy bạn.

 Bước 2: Chọn OK.
Bước 2: Chọn OK.
 Bước 3: Mở tệp Word mà bạn muốn dán ảnh → Kích chuột phải → Chọn Paste (hoặc sử dụng Ctrl + V).
Bước 3: Mở tệp Word mà bạn muốn dán ảnh → Kích chuột phải → Chọn Paste (hoặc sử dụng Ctrl + V).
 Phương pháp 2: Sử dụng chức năng Paste picture (Chèn hình ảnh)
Bước 1: Chọn dữ liệu Excel bạn muốn sao chép sang Word → Kích chuột phải → Chọn Sao chép(hoặc nhấn Ctrl + C).
Phương pháp 2: Sử dụng chức năng Paste picture (Chèn hình ảnh)
Bước 1: Chọn dữ liệu Excel bạn muốn sao chép sang Word → Kích chuột phải → Chọn Sao chép(hoặc nhấn Ctrl + C).
 Bước 2: Mở file Word muốn chèn và chọn Paste → Chọn Hình ảnh.
Bước 2: Mở file Word muốn chèn và chọn Paste → Chọn Hình ảnh.
 Sau đó, hoàn thành việc dán Excel qua Word với hình ảnh.
Sau đó, hoàn thành việc dán Excel qua Word với hình ảnh.
 Bước 3: Chọn tệp Excel để chuyển đổi → Sau đó nhấn OK.
Bước 3: Chọn tệp Excel để chuyển đổi → Sau đó nhấn OK.
 Bước 4: Đợi phản ứng và chuyển PDF sang thành Word.
Bước 4: Đợi phản ứng và chuyển PDF sang thành Word.
 Bước 5: Chọn Word → Chọn tùy chọn.
Bước 5: Chọn Word → Chọn tùy chọn.
 Bước 6: Bạn cần một chút thời gian để chờ chuyển đổi xong → Chọn tải tệp xuống.
Bước 6: Bạn cần một chút thời gian để chờ chuyển đổi xong → Chọn tải tệp xuống.
 Tệp đã tải xuống sẽ mở thành công.
Chuyển đổi Excel sang Word với PDFmall.com
Bước 1: Truy cập PDFmall.com.
Bước 2. Nhấp vào "Chọn tệp" để tải lên tệp Excel của bạn.
Bước 3. Chọn định dạng bạn muốn chuyển đổi thành * .docx rồi chọn Convert Now để tiếp tục chuyển đổi Excel sang Word.
Bước 4: Khi chuyển đổi xong, bạn bấm vào nút mũi tên xuống để lưu file Word.
Chuyển đổi Excel sang Word bằng converttio.co
Bước 1: Nhấn vào convertio.co.
Bước 2: Nhấp vào "Chọn tệp".
Tệp đã tải xuống sẽ mở thành công.
Chuyển đổi Excel sang Word với PDFmall.com
Bước 1: Truy cập PDFmall.com.
Bước 2. Nhấp vào "Chọn tệp" để tải lên tệp Excel của bạn.
Bước 3. Chọn định dạng bạn muốn chuyển đổi thành * .docx rồi chọn Convert Now để tiếp tục chuyển đổi Excel sang Word.
Bước 4: Khi chuyển đổi xong, bạn bấm vào nút mũi tên xuống để lưu file Word.
Chuyển đổi Excel sang Word bằng converttio.co
Bước 1: Nhấn vào convertio.co.
Bước 2: Nhấp vào "Chọn tệp".
 Bước 3: Chọn tập tin bạn muốn chuyển đổi và chọn "Mở".
Bước 3: Chọn tập tin bạn muốn chuyển đổi và chọn "Mở".
 Bước 4. Đi tới> Chọn Tài liệu> Chọn Doc.
Bước 4. Đi tới> Chọn Tài liệu> Chọn Doc.
 Bước 5: Chờ chuyển đổi hoàn tất. > Chọn "Tải xuống" và sau đó "Hoàn tất".
Bước 5: Chờ chuyển đổi hoàn tất. > Chọn "Tải xuống" và sau đó "Hoàn tất".

TVQuản trị viênQuản trị viên
Xin chào quý khách. Quý khách hãy để lại bình luận, chúng tôi sẽ phản hồi sớm