Nội dung bài viết [Ẩn]
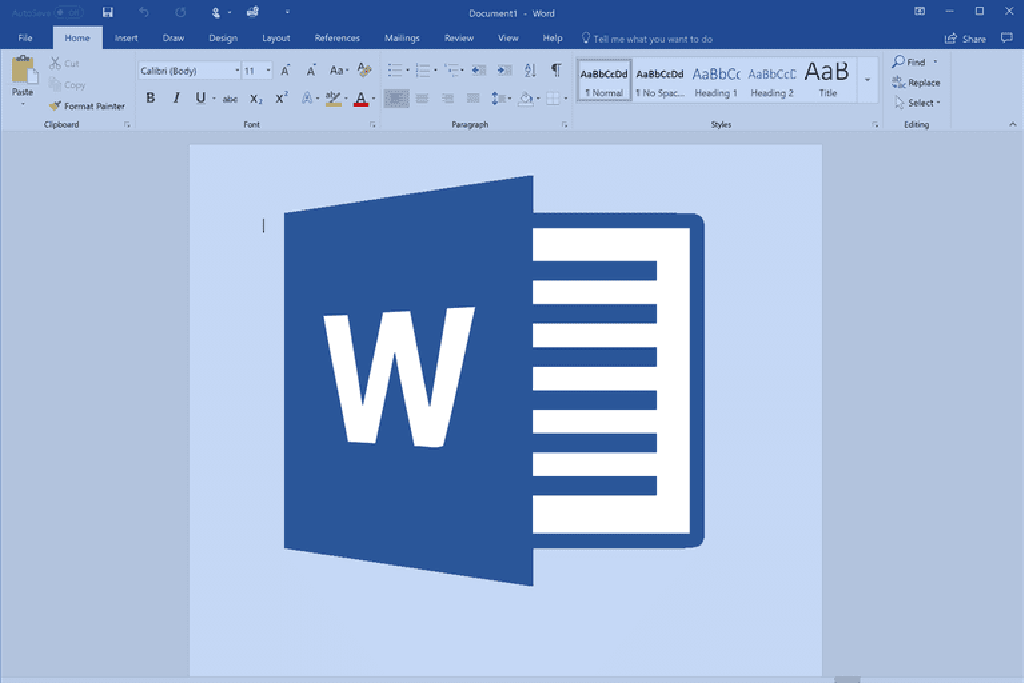 hướng dẫn cách gõ word bằng giọng nói
hướng dẫn cách gõ word bằng giọng nói
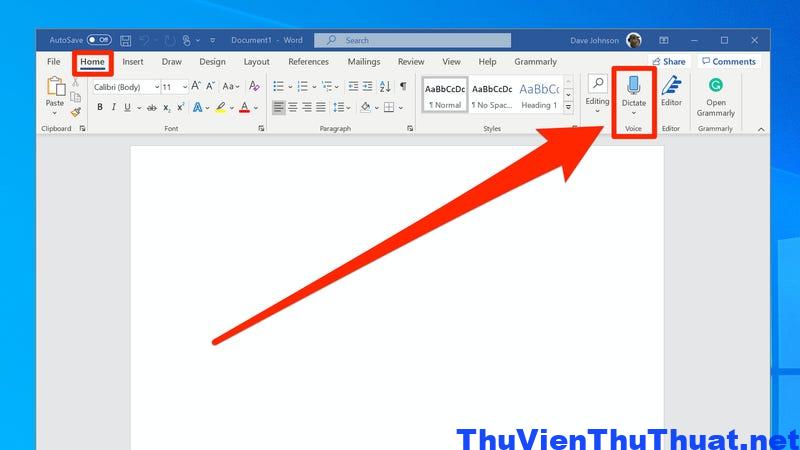 Bước 2: Bạn sẽ nghe thấy một tiếng bíp và nút đọc chính tả sẽ chuyển sang màu đỏ để báo hiệu bắt đầu ghi âm. Bắt đầu đọc những gì bạn muốn nhập như bình thường.
Bước 2: Bạn sẽ nghe thấy một tiếng bíp và nút đọc chính tả sẽ chuyển sang màu đỏ để báo hiệu bắt đầu ghi âm. Bắt đầu đọc những gì bạn muốn nhập như bình thường.
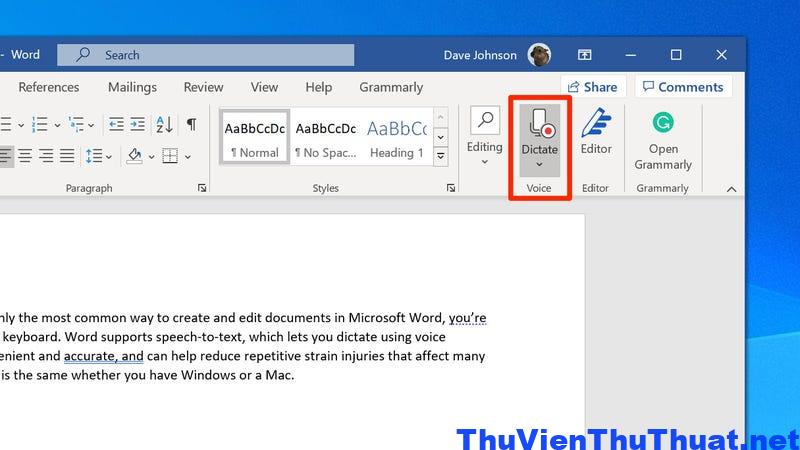 Bước 3: Word tự động ghi lại mọi thứ bạn nói trong tài liệu hiện tại. Đừng quên nói to các dấu câu khi bạn muốn ngắt câu. Bạn cũng có thể nói "dòng mới", có tác dụng tương tự như nhấn Enter hoặc Return trên bàn phím.
Bước 4: Khi đọc xong, chạm lại vào "Dicate" hoặc nói "Turn the dicate feature off” để tắt tính năng.
Bước 3: Word tự động ghi lại mọi thứ bạn nói trong tài liệu hiện tại. Đừng quên nói to các dấu câu khi bạn muốn ngắt câu. Bạn cũng có thể nói "dòng mới", có tác dụng tương tự như nhấn Enter hoặc Return trên bàn phím.
Bước 4: Khi đọc xong, chạm lại vào "Dicate" hoặc nói "Turn the dicate feature off” để tắt tính năng.
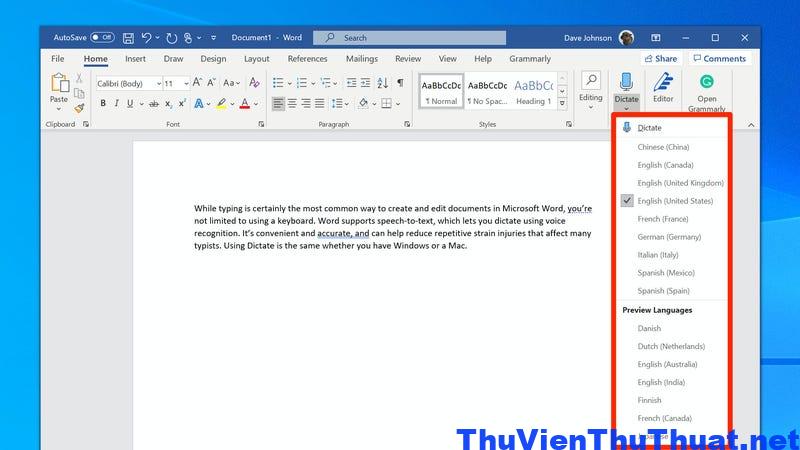
-800x600.jpg) Thao tác này sẽ kích hoạt Gboard, cho phép bạn nói và nhập văn bản mong muốn bằng cách chạm và giữ biểu tượng micrô.
Thao tác này sẽ kích hoạt Gboard, cho phép bạn nói và nhập văn bản mong muốn bằng cách chạm và giữ biểu tượng micrô.
-800x600.jpg)
 Bước 2: Khám phá một tài liệu mới
Trong công cụ Google Docs, bấm Biểu tượng + Biểu tượng (trống) và mở văn bản mới.
Bước 2: Khám phá một tài liệu mới
Trong công cụ Google Docs, bấm Biểu tượng + Biểu tượng (trống) và mở văn bản mới.
-800x450.jpg) Bước 3: Thiết lập nhập liệu bằng giọng nói
Nhấp vào Công cụ để nhập văn bản thoại đầu tiên hoặc sử dụng tổ hợp phím Ctrl + Shift + S. Để bật chức năng.
Bước 3: Thiết lập nhập liệu bằng giọng nói
Nhấp vào Công cụ để nhập văn bản thoại đầu tiên hoặc sử dụng tổ hợp phím Ctrl + Shift + S. Để bật chức năng.
-800x450.jpg) Khi biểu tượng micrô tiếp theo xuất hiện, nhấn vào “Nhấp để nói”.
Tab thông báo Mic có thể được sử dụng để cung cấp quyền sử dụng micro. Bạn hãy nhấn vào “cho phép” để có thể nhận và phân tích âm thanh đã chọn.
Khi biểu tượng micrô tiếp theo xuất hiện, nhấn vào “Nhấp để nói”.
Tab thông báo Mic có thể được sử dụng để cung cấp quyền sử dụng micro. Bạn hãy nhấn vào “cho phép” để có thể nhận và phân tích âm thanh đã chọn.
-800x450.jpg) Trong trường hợp: Nếu bạn nhấp vào “Chặn” thì trang web sẽ không nhận được thông tin bạn đã đưa vào bằng giọng nói và tính năng này không còn nữa.
Trong trường hợp: Nếu bạn nhấp vào “Chặn” thì trang web sẽ không nhận được thông tin bạn đã đưa vào bằng giọng nói và tính năng này không còn nữa.
-800x450.jpg) Bước 4: Sử dụng chức năng nhập văn bản thoại
Bước 4: Sử dụng chức năng nhập văn bản thoại
-800x450.jpg) Sau khi cài đặt, bạn có thể đọc văn bản bạn muốn nhập. Tài liệu Google được xác định rất chính xác. Hoàn thành hỗ trợ cho tiếng Việt và dấu chấm câu.
Ngoài ra Google Tài liệu còn có hỗ trợ hơn 40 ngôn ngữ, có thể chọn từ biểu tượng hình tam giác phía trên micrô.
Sau khi cài đặt, bạn có thể đọc văn bản bạn muốn nhập. Tài liệu Google được xác định rất chính xác. Hoàn thành hỗ trợ cho tiếng Việt và dấu chấm câu.
Ngoài ra Google Tài liệu còn có hỗ trợ hơn 40 ngôn ngữ, có thể chọn từ biểu tượng hình tam giác phía trên micrô.
-800x450.jpg) Khi bạn nhập xong, bạn có thể sao chép văn bản bạn vừa nhập vào Word hoặc bất cứ nơi nào bạn muốn dán.
Khi bạn nhập xong, bạn có thể sao chép văn bản bạn vừa nhập vào Word hoặc bất cứ nơi nào bạn muốn dán.
-800x450.jpg) Bước 2: Nhấn vào Dictation → chọn “On” → chọn ngôn ngữ là tiếng việt ở mục Language → Ở phần Shortcut chọn phím tắt bạn muốn bật.
Khi nhập văn bản, hãy nhấn Phím tắt đã cài đặt và yêu cầu máy tính chấp nhận.
Bước 2: Nhấn vào Dictation → chọn “On” → chọn ngôn ngữ là tiếng việt ở mục Language → Ở phần Shortcut chọn phím tắt bạn muốn bật.
Khi nhập văn bản, hãy nhấn Phím tắt đã cài đặt và yêu cầu máy tính chấp nhận.
-800x450.jpg)
TVQuản trị viênQuản trị viên
Xin chào quý khách. Quý khách hãy để lại bình luận, chúng tôi sẽ phản hồi sớm