Nội dung bài viết [Ẩn]
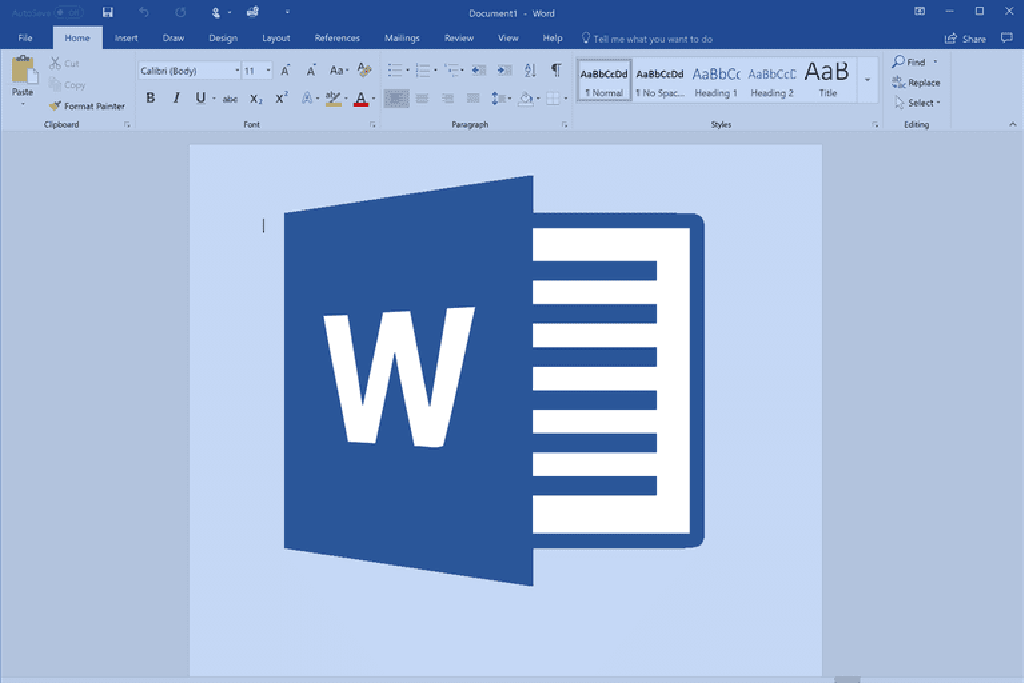 Cách căn lề trong word
Cách căn lề trong word
 Bước 2. Tiếp theo, chọn Options
Bước 2. Tiếp theo, chọn Options
 Bước 3. vào Advanced. Cuộn xuống Display, Show measurements in units of và chọn "Milimet" hoặc "Centimet".
Cuối cùng, nhấn OK để xác nhận.
Bước 3. vào Advanced. Cuộn xuống Display, Show measurements in units of và chọn "Milimet" hoặc "Centimet".
Cuối cùng, nhấn OK để xác nhận.

 Bước 2: Khi hộp thoại xuất hiện. Phần Margins có các tùy chọn căn chỉnh sau:
Top: Là căn lề trên. Nó là khoảng cách từ mép trên của khổ giấy đến dòng đầu tiên của khổ giấy.
Bottom: Căn lề dưới cùng. Là khoảng cách từ mép dưới đến dòng cuối cùng của khổ giấy.
Left: Căn trái là khoảng cách từ mép trái của khổ giấy đến ký tự đầu tiên bên trái.
Right: Căn phải, khoảng cách từ mép giấy bên phải đến chữ, ký tự cuối cùng bên phải.
Bước 2: Khi hộp thoại xuất hiện. Phần Margins có các tùy chọn căn chỉnh sau:
Top: Là căn lề trên. Nó là khoảng cách từ mép trên của khổ giấy đến dòng đầu tiên của khổ giấy.
Bottom: Căn lề dưới cùng. Là khoảng cách từ mép dưới đến dòng cuối cùng của khổ giấy.
Left: Căn trái là khoảng cách từ mép trái của khổ giấy đến ký tự đầu tiên bên trái.
Right: Căn phải, khoảng cách từ mép giấy bên phải đến chữ, ký tự cuối cùng bên phải.
 Bước 3: Sau khi căn lề xong, bấm OK để lưu cài đặt của bạn.
Bước 3: Sau khi căn lề xong, bấm OK để lưu cài đặt của bạn.

 Bước 2: Chuyển đến Advanced → Bên phải chọn phần Display → Tại Show measurements in units of, bạn hãy chọn Centimeters → Cuối cùng nhấn OK.
Bước 2: Chuyển đến Advanced → Bên phải chọn phần Display → Tại Show measurements in units of, bạn hãy chọn Centimeters → Cuối cùng nhấn OK.
 Bước 3: Quay trở lại từ giao diện trong Word, bấm Layout trên thanh công cụ → Kích vào Margins → Chọn Custom Margins.
Bước 3: Quay trở lại từ giao diện trong Word, bấm Layout trên thanh công cụ → Kích vào Margins → Chọn Custom Margins.
 Bước 4: Hãy tùy chọn lại các tham số lề trên (Top), lề dưới (Bottom), lề trái (Left), lề phải (Right) → OK.
Bước 4: Hãy tùy chọn lại các tham số lề trên (Top), lề dưới (Bottom), lề trái (Left), lề phải (Right) → OK.

 Bước 2: Cuối cùng, nhấn Yes trên bảng để xác nhận rằng bạn đã hoàn tất việc thiết lập căn chỉnh mặc định.
Bước 2: Cuối cùng, nhấn Yes trên bảng để xác nhận rằng bạn đã hoàn tất việc thiết lập căn chỉnh mặc định.

 Xem thêm: Luật doanh nghiệp 2020
Xem thêm: Luật doanh nghiệp 2020
TVQuản trị viênQuản trị viên
Xin chào quý khách. Quý khách hãy để lại bình luận, chúng tôi sẽ phản hồi sớm