Ná»i dung bĂ i viáșżt [áșšn]
NhÆ° báșĄn ÄĂŁ biáșżt excel ÄÆ°á»Łc xem lĂ pháș§n má»m xá» lĂœ tĂnh toĂĄn chuyĂȘn nghiá»p thÆ°á»ng dĂ nh cho káșż toĂĄn vĂ những ngÆ°á»i kinh doanh. BáșĄn Äang yáșżu vá» excel vĂ báșĄn muá»n tĂŹm kiáșżm cho mĂŹnh má»t giáșŁi phĂĄp phĂč hợp nháș„t Äá» cĂł ná»n táșŁng excel tá»t nháș„t. Náșżu báșĄn Äang gáș·p khĂł khÄn trong quĂĄ trĂŹnh há»c excel thĂŹ bĂ i viáșżt ngay sau ÄĂąy chĂșng tĂŽi sáșœ hÆ°á»ng dáș«n cho báșĄn cĂĄch há»c excel nĂąng cao hiá»u quáșŁ nháș„t!
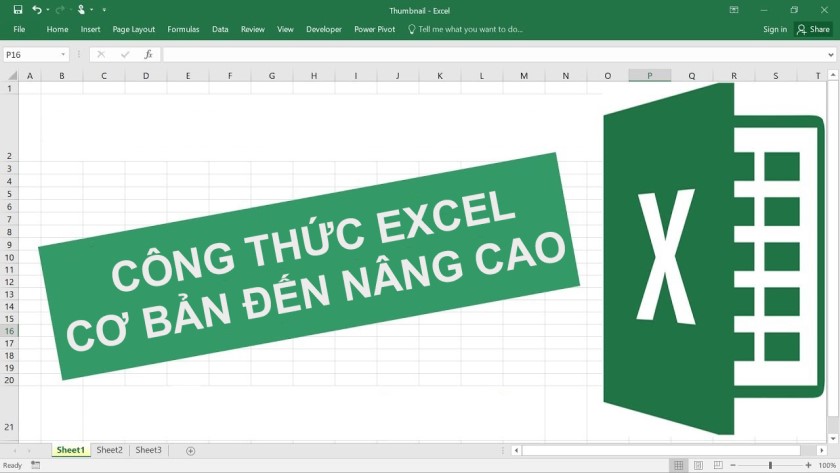 CĂĄch há»c excel nĂąng cao hiá»u quáșŁ nháș„t
CĂĄch há»c excel nĂąng cao hiá»u quáșŁ nháș„t
NhÆ° chĂșng ta ÄĂŁ biáșżt thĂŹ Excel lĂ má»t pháș§n má»m báșŁng tĂnh náș±m trong bá» Microsoft Office. CĂł thá» nĂłi ÄĂąy chĂnh lĂ pháș§n má»m sáșœ giĂșp ngÆ°á»i dĂčng ghi láșĄi dữ liá»u cĆ©ng nhÆ° lĂ cĂł thá» trĂŹnh bĂ y thĂŽng tin dÆ°á»i dáșĄng báșŁng hoáș·c lĂ tĂnh toĂĄn hay xá» lĂœ thĂŽng tin nhanh chĂłng vĂ chĂnh xĂĄc mĂ ÄÆĄn giáșŁn vá»i má»t lÆ°á»Łng dữ liá»u lá»n.
Äáș·c biá»t ÄĂł lĂ cĂĄc trang tĂnh của Excel ÄÆ°á»Łc táșĄo nĂȘn từ cĂĄc hĂ ng vĂ cá»t. BĂȘn cáșĄnh ÄĂł thĂŹ cĂĄc Äiá»m giao nhau giữa 2 thĂ nh pháș§n nĂ y thÆ°á»ng sáșœ ÄÆ°á»Łc gá»i lĂ ĂŽ.
Äá» cĂł thá» giĂșp báșĄn há»c excel nĂąng cao hiá»u quáșŁ vĂ phĂč hợp. DÆ°á»i ÄĂąy sáșœ lĂ má»t sá» phÆ°ÆĄng phĂĄp vĂ thủ thuáșt trong excel giĂșp báșĄn cĂł thá» há»c excel nĂąng cao hÆĄn!
 HÆ°á»ng dáș«n há»c excel nĂąng cao
HÆ°á»ng dáș«n há»c excel nĂąng cao
Báș±ng cĂĄch nháș„p chuá»t ÄĂșp chuá»t vĂ o gĂłc pháșŁi phĂa dÆ°á»i của má»t ĂŽ Äá» lĂ m xuáș„t hiá»n con trá» chuá»t hĂŹnh dáș„u cá»ng sau ÄĂł thĂŹ báșĄn sáșœ táșĄo ra má»t chuá»i dữ liá»u giá»ng há»t ĂŽ gá»c trong cĂĄc ĂŽ tiáșżp theo của cá»t.
VĂ dỄ nhÆ° lĂ náșżu cĂĄc báșĄn nháșp dữ liá»u trong cĂĄc ĂŽ A2: A20 rá»i sau ÄĂł nháșp má»t cĂŽng thức hay text vĂ o trong ĂŽ B2. Tiáșżp theo báșĄn hĂŁy nháș„p chuá»t hai láș§n chuá»t vĂ o gĂłc dÆ°á»i của ĂŽ B2. Microsoft Excel sáșœ Äiá»n dữ liá»u xuá»ng phĂa dÆ°á»i cá»t từ ĂŽ B2 tá»i ĂŽ B200 giĂșp báșĄn má»t cĂĄch nhanh chĂłng.
Excel ÄĂŁ cá»±c kỳ cá» gáșŻng ÄÆ°a tháșt nhiá»u dữ liá»u cho vừa má»t trang tuy nhiĂȘn thĂŹ cĂĄc báșĄn hoĂ n toĂ n cĂł thá» giáșŁm bá»t hoáș·c lĂ lĂ m tÄng thĂȘm cho cĂĄc dữ liá»u của báșŁng tĂnh của cĂĄc báșĄn báș±ng cĂĄch thay Äá»i kiá»u lá»±a chá»n Adjust To % Normal Size cháșłng háșĄn.
BĂȘn cáșĄnh ÄĂł thĂŹ cĂĄc báșĄn cĂł thá» sá» dỄng lá»±a chá»n chức nÄng Fit To Pages Äá» nĂ©n dữ liá»u cho Äáș§y những sá» trang riĂȘng biá»t. ÄÆĄn giáșŁn ÄĂł lĂ cĂĄc báșĄn chá» viá»c chá»n File\ Page Setup vĂ test vá»i hai lá»±a chá»n ÄĂł báș±ng cĂĄch thay Äá»i cĂĄc thiáșżt láșp của chĂșng lĂ ÄÆ°á»Łc. Cuá»i cĂčng, cĂĄc báșĄn nháș„p chuá»t vĂ o nĂșt Print Preview Äá» xem káșżt quáșŁ nhĂ©.Â
Äá» tĂŹm ra ÄÆ°á»Łc báș„t kỳ ĂŽ nĂ o mĂ cĂĄc báșĄn hay dĂčng thĂŹ cĂĄc báșĄn hĂŁy chá»n chức nÄng Auditing từ menu Tools sau ÄĂł chá»n Show Auditing Toolbar.
Tiáșżp theo ÄĂł lĂ báșĄn hĂŁy nháș„p chuá»t vĂ o má»t ĂŽ cĂčng vá»i má»t cĂŽng thức rá»i khi ÄĂł chá»n command Trace Precedents (nĂșt Äáș§u tiĂȘn trĂȘn thanh cĂŽng cỄ Auditing toolbar) vĂ ÄÆ°a mĆ©i tĂȘn tá»i cĂĄc ĂŽ mĂ cĂĄc báșĄn ÄĂŁ sá» dỄng Äá» tĂnh toĂĄn cĂĄc giĂĄ trá» của riĂȘng ĂŽ ÄĂł, lĂșc nĂ y thĂŹ hĂŹnh mĆ©i tĂȘn mĂ u xanh xanh sáșœ xuáș„t hiá»n cĂł liĂȘn káșżt từ cĂĄc ĂŽ dữ liá»u tá»i ĂŽ káșżt quáșŁ.
Sau ÄĂł báșĄn muá»n xoĂĄ cĂĄc mĆ©i tĂȘn báș„t kỳ thĂŹ chá» cáș§n nháș„p chuá»t vĂ o nĂșt Remove All Arrows lĂ ÄÆ°á»Łc nhĂ©.Â
Tham kháșŁo thĂȘm bĂ i viáșżt: há»c excel cÆĄ báșŁnÄá» tĂŹm ra nÆĄi cĂĄc ĂŽ cĂł chứa cĂŽng thức má»t cĂĄch cá»±c kỳ nhanh chĂłng trong báșŁng tĂnh thĂŹ báșĄn chá»n chức nÄng Go To từ menu Edit. TáșĄi ÄĂąy trong há»p thoáșĄi xuáș„t hiá»n báșĄn chá» cáș§n chá»n menu Special\ Formulas sau ÄĂł nháș„p chuá»t vĂ o OK lĂ ÄÆ°á»Łc.
Khi ÄĂł thĂŹ má»i ĂŽ cĂł chứa má»t cĂŽng thức sáșœ ÄÆ°á»Łc lá»±a chá»n. Sau ÄĂł ÄĂĄnh dáș„u vĂ o Formulas trong há»p thoáșĄi Go To Äá» chá»n má»t ĂŽ cĂł cĂŽng thức lĂ xong nhĂ©.Â
Äá» tham chiáșżu cĂĄc cĂŽng thức ứng dỄng trong Excel thĂŹ cĂĄc báșĄn hĂŁy nháș„n phĂm tá» hợp phĂm nháș„n giữ tá» hợp phĂm Shift-F3 sau ÄĂł thĂŹ Excel sáșœ ÄÆ°a ra cho cĂĄc báșĄn má»t há»p thoáșĄi dialog chứa má»i cĂŽng thức ứng dỄng.
Tháșm chĂ cĂČn cĂł hÆ°á»ng dáș«n cĂĄc cĂș phĂĄp cỄ thá» cho từng cĂŽng thức khi mĂ cĂĄc báșĄn di chuyá»n con trá» chuá»t Äiá»m sĂĄng Äáșżn báș„t kỳ cĂŽng thức nĂ o muá»n tham chiáșżu cháșłng háșĄn. ÄĂąy cĆ©ng lĂ má»t cĂĄch nháșp cĂŽng thức cá»±c nhanh mĂ láșĄi hiá»u quáșŁ Äáș·c biá»t lĂ khĂŽng cáș§n nháșp toĂ n bá» cĂș phĂĄp.Â
Náșżu cĂĄc báșĄn táșĄo ra má»t báșŁng tĂnh cĂł chứa cĂŽng thức quĂĄ dĂ i nĂȘn khĂŽng thá» biáșżt ngay káșżt quáșŁ thĂŹ ráș„t ÄÆĄn giáșŁn cĂĄc báșĄn cĂł thá» kĂ©o con trá» chuá»t Äá» chá»n má»t pháș§n của cĂŽng thức trong thanh cĂŽng thức rá»i chá» cáș§n nháș„n phĂm tá» hợp phĂm F9.
Ngay láșp tức thĂŹ sáșœ xuáș„t hiá»n káșżt quáșŁ của má»t cĂŽng thức con trong dĂŁy cĂŽng thức của cĂĄc báșĄn sáșœ hiá»n lĂȘn trĂȘn mĂ n hĂŹnh Excel.
Quan trá»ng hÆĄn ÄĂł lĂ cĂĄc báșĄn tuyá»t Äá»i khĂŽng ÄÆ°á»Łc nháș„n phĂm Enter rá»i má»t pháș§n của cĂŽng thức ÄĂł sáșœ bá» máș„t Äi, nĂȘn Äá» cháșŻc cháșŻn thĂŹ cĂĄc báșĄn pháșŁi nháș„n tiáșżp phĂm ESC. Tuy nhiĂȘn ÄĂł lĂ náșżu cĂĄc báșĄn ÄĂŁ lụ nháș„n phĂm Enter, thĂŹ hĂŁy thá» nháș„n phĂm tá» hợp tá» hợp phĂm Ctrl- Z Äá» phỄc há»i láșĄi cĂĄc thay Äá»i trÆ°á»c ÄĂł. Náșżu cĂĄc báșĄn lĂ má»t káșż toĂĄn thuáșż thĂŹ cháșŻc cháșŻc cĂĄc báșĄn nĂȘn hiá»u rĂ” táș§m quan trá»ng của phĂm F9 nĂ y.
Xem thĂȘm vá»: Luáșt Doanh nghiá»p
Â
TVQuáșŁn trá» viĂȘnQuáșŁn trá» viĂȘn
Xin chĂ o quĂœ khĂĄch. QuĂœ khĂĄch hĂŁy Äá» láșĄi bĂŹnh luáșn, chĂșng tĂŽi sáșœ pháșŁn há»i sá»m