Nội dung bài viết [Ẩn]
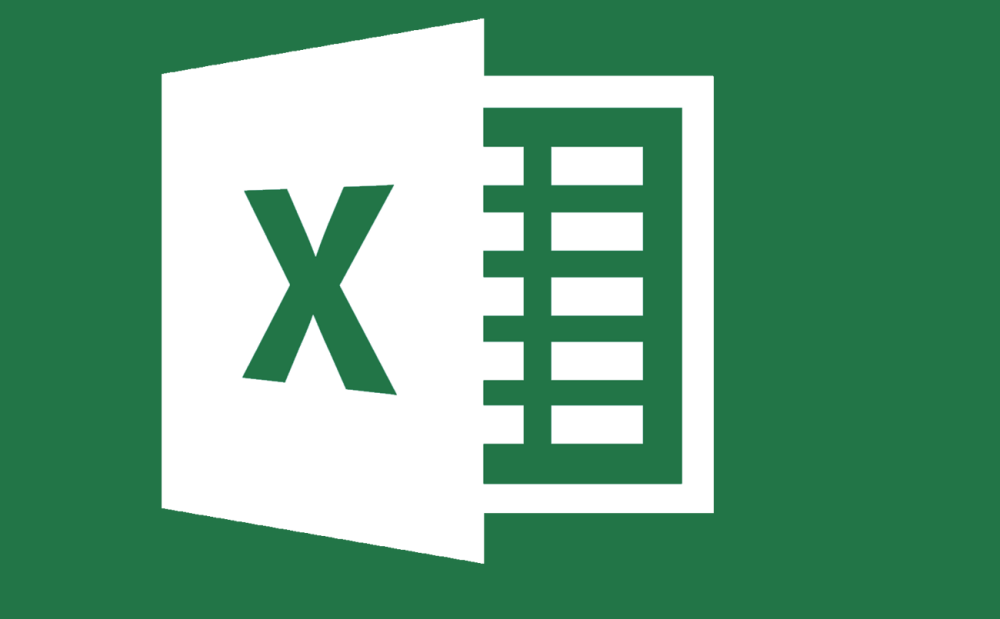
Hàm SUM được sử dụng để tính tổng tất cả các số trong một phạm vi ô. Nói cách khác, SUM chịu trách nhiệm tính tổng giá trị số hoặc phạm vi số trong ô bạn muốn đếm. Cú pháp: = SUM (Number1, Number2, Number3) Với Number1, Number2, Number3: Giá trị của các số hạng tổng Kết quả của hàm SUM là tổng các giá trị được chọn.

Ví dụ: = SUM (20,40,60) có thể hiểu là cộng các số hạng lại với nhau và cho ra kết quả là 120.

Các hàm MIN / MAX được sử dụng để tìm các giá trị tối thiểu/ tối đa trong một phạm vi dữ liệu hoặc toàn bộ trang tính. Cú pháp: = MIN (Number1, Number2, ...) Trong đó: Number1, Number2: Giá trị để so sánh Kết quả trả về giá trị nhỏ nhất trong phạm vi dữ liệu. Ví dụ: Giá trị nhỏ trong lớp dữ liệu Trong ví dụ này, bạn có công thức = MIN (A2: C5) và bạn nhận được kết quả 25, đây là giá trị nhỏ nhất bạn có thể tìm thấy.

Cú pháp: = MAX (Number1, Number2, ...) Với: Number1, Number2: Giá trị để so sánh Kết quả trả về giá trị lớn nhất trong phạm vi dữ liệu. Ví dụ: Tìm giá trị lớn nhất trong vùng dữ liệu Trong ví dụ này, công thức là MAX (A2: C5) và kết quả là 89, là giá trị lớn nhất cần truy xuất.

Hàm COUNT được sử dụng để đếm số ô trong phạm vi dữ liệu có chứa số. Cú pháp: = COUNT (Value1, ...) Trong đó: Value1...: Đề cập đến ô hoặc phạm vi mà bạn muốn đếm số. Phạm vi là một số và công thức trong ví dụ này là = COUNT (A2: C5). Kết quả là tổng số ô chứa số.

Hàm COUNTA được sử dụng để đếm các ô không trống trong một phạm vi dữ liệu cụ thể. Cú pháp: = COUNTA (value1, ...) chứa: value1, ...: Ô hoặc vùng cần được đếm. Số ô tối đa có thể đếm được là 255 (Excel 2007 trở lên) và tối đa là 30 (Excel 2003 trở về trước) Ví dụ: Đếm số ký tự ở định dạng số trong bảng dưới đây để có công thức = COUNT (A2: C5). Kết quả là số ô chứa chữ cái hoặc số.

ODD là hàm trả về một số được làm tròn đến số nguyên lẻ gần nhất. Cú pháp: = ODD (number) Với: Number: Giá trị cần thiết để làm tròn Ví dụ: Làm tròn 4,6 đến số lẻ gần nhất cho 5.

Hàm EVEN trả về một số được làm tròn đến số chẵn gần nhất. Cú pháp: = EVEN (number) Trong đó: Number: Bắt buộc, giá trị mà cần được làm tròn. Ví dụ: Làm tròn 53,4 đến số nguyên chẵn gần nhất cho ra 54.

Hàm AVERAGE được sử dụng để tính toán phạm vi số trung bình trong một trang tính. Cú pháp: = AVERAGE (number1, number2,…) Trong đó: number1 (bắt buộc): Số đầu tiên, tham chiếu ô hoặc phạm vi trung bình. number2, ... (tùy chọn): Số bổ sung, tham chiếu ô hoặc phạm vi bạn muốn có giá trị trung bình lên đến 255. Ví dụ: Tính mức lương trung bình bằng cách sử dụng thông tin bên dưới. Công thức là = AVERAGE (C3: C8). ) nhận lương trung bình trong 06 tháng.
Xem thêm: Dịch vụ luật sư hợp đồng của Công ty Luật TNHH Everest

Mở tài liệu Excel và chọn cột mong muốn. Sau đó, bạn sẽ thấy toàn bộ kết quả ở góc dưới bên phải màn hình. Cách sử dụng AutoSum để tính tổng trong Excel Mở một tài liệu Excel và chọn AutoSum. Màn hình tự động nhập chức năng tính tổng. Nhấn Enter để hiển thị kết quả. Quan tâm về chủ đề này, hãy nhấn vào: Tin học văn phòng
Cách 1: Hướng dẫn nhanh Mở tệp Excel và gõ hàm = SUM (B2: B10) vào vị trí mong muốn> Nhấn Enter để hiển thị kết quả. trong đó B2: B10 là vị trí của vùng dữ liệu cần tính tổng. Cách 2: Hướng dẫn chi tiết Bước 1: Mở tệp Excel và nhập hàm = SUM (B2: B10) vào vị trí mong muốn. trong đó B2: B10 là vị trí của vùng dữ liệu cần tính tổng.

Bước 2: Nhấn Enter để hiển thị kết quả.

Cách 1: Hướng dẫn nhanh Mở tệp Excel và chọn bất kỳ đâu> Chọn Data > Chọn Filter> Chọn biểu tượng tam giác ngược cho cột bạn muốn lọc> Chọn hộp kiểm cho các mục bạn muốn tính tổng> Bấm OK> Chọn Tự động cộng thành Tổng sau khi lọc Cách 2 . Hướng dẫn chi tiết
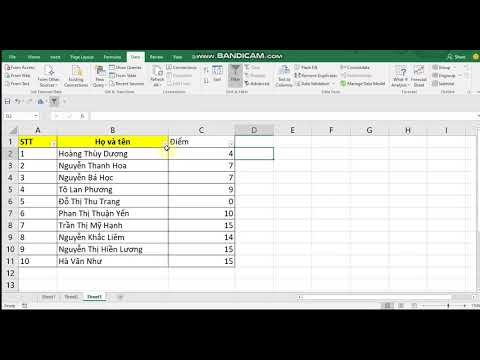
Bước 1: Mở tệp Excel và chọn vị trí bất kỳ > Chọn Data > Chọn Filter.

Bước 2: Chọn biểu tượng tam giác ngược của cột mà bạn muốn lọc> Bấm vào các mục muốn tính tổng> Bấm OK.

Bước 3: Chọn "AutoSum"> "Nhấn Enter" để tính tổng sau khi lọc.

Bạn sẽ nhận được kết quả tính tổng như mong muốn.

Để lọc dữ liệu trong một vùng trong Excel, hãy làm theo các bước sau: Bước 1: Chọn phạm vi dữ liệu bạn muốn lọc (tiêu đề phải được để ở đầu mỗi cột để xử lý thích hợp). Nhấp vào ngăn Data (Dữ liệu) và chọn Filter (Bộ lọc). Bước 2: Nhấn vào mũi tên ở đầu cột Bộ lọc và chọn Text Filters (bộ lọc văn bản) hoặc Number Filters (bộ lọc số). Bước 3: Chọn một phép so sánh thích hợp (ví dụ: để chọn một số giữa giới hạn thấp nhất và cao nhất, ta chọn Between). Bước 4. Trong trường Custom AutoFilter (bộ lọc tự động tùy chỉnh), chọn phạm vi để lọc dữ liệu. Bước 5. Nhấp OK để hoàn tất quá trình lọc lớp dữ liệu. Tham khảo thêm: Tự học excel
Bước 1: Chọn vùng dữ liệu muốn lọc (Để các tiêu đề ở đầu mỗi cột để xử lý chính xác). Nhấp vào ngăn Data (Dữ liệu) và chọn Filter (Bộ lọc). Bước 2: Nhấp vào mũi tên ở đầu cột để lọc. Bước 3: Trong danh sách số hoặc chữ cái được hiển thị, bỏ chọn "Select All " ở đầu danh sách, sau đó đánh dấu vào các ô bạn muốn đánh dấu để lọc dữ liệu bạn muốn. Bước 4: Chọn OK. Dữ liệu đã lọc được hiển thị và dữ liệu không mong muốn tạm thời bị ẩn. Xem thêm: Luật doanh nghiệp hiện hành Excel không chỉ giúp các bạn làm kế toán hay doanh nghiệp tính toán thống kê và chi phí trong doanh nghiệp hay cửa hàng của mình. Nó còn ứng dụng rất tốt trong đời sống của mọi người. Mình cũng ứng dụng Excel cho việc thu chi của cá nhân và gia đình. Hoặc tính toán nhanh các event trong gia đình một cách vô cùng hợp lý. Exel cũng là một công cụ quản lý tài chính rất tốt. Ngoài ra mình cũng là người không hẳn là tiết kiệm mà thông thái trong mua sắm. Thông qua các website reviews, đánh giá, so sánh sản phẩm như Best outdoor gear reivews ( Trang chuyên đánh giá so sánh các phụ kiện, trang thiết bị cho các hoạt động ngoài trời ) hay bestreviewshk.com ( trang chuyên đánh giá và so sánh các thiết bị nhà bếp và đồ dùng trong nhà ), bestreviewscamera.com ( trang chuyên đánh giá và so sánh máy ảnh...) mình mua được các sản phẩm phù hợp với nhu cầu. Tránh mua xong bỏ đó hay mua phải hàng kém chất lượng nên việc chi tiêu cá nhân chưa bao giờ bị lạm chi hay lãng phí.
Xem thêm: Dịch vụ pháp chế doanh nghiệp thuê ngoài (luật sư nội bộ) của Công ty Luật TNHH Everest
TVQuản trị viênQuản trị viên
Xin chào quý khách. Quý khách hãy để lại bình luận, chúng tôi sẽ phản hồi sớm