Chắc hẳn bạn đã quá quen thuộc với việc làm việc trên Word. Tuy nhiên có thể bạn sẽ không hay sử dụng đến lệnh replace trong Word. Đây được hiểu là chức năng tìm kiếm và thay thế cụm từ muốn chỉnh sửa. Bởi khi thực hiện việc viết một văn bản nào đó, chắc hẳn sẽ khó tránh khỏi trường hợp viết nhầm, viết sai chính tả,... Chính vì thế, đây sẽ là công cụ hỗ trợ giúp bạn sửa lỗi dễ dàng, cho dù là dấu phẩy hay dấu chấm,... việc của bạn cần làm chỉ là tìm lỗi của chính mình. Hãy cùng bài viết dưới đây tìm hiểu rõ hơn về chức năng này nhé!
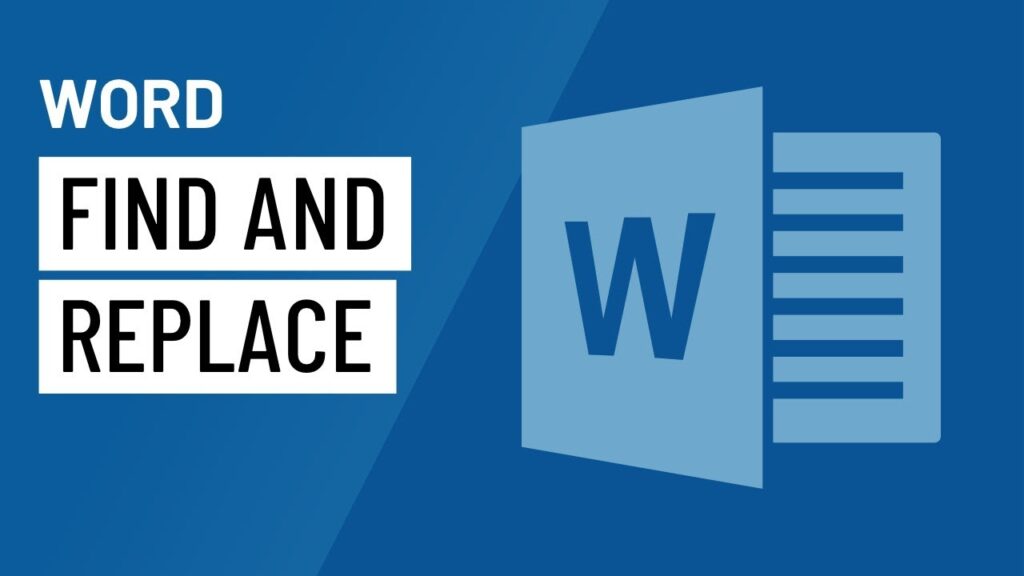 Cách sử dụng lệnh replace trong Word
Cách sử dụng lệnh replace trong Word
Chức năng của lệnh replace trong Word được xem là một chức năng khá phổ biến. Tuy nó không đóng vai trò quan trọng như một số chức năng nổi bật khác, nhưng replace sẽ khiến bạn hài lòng bởi sự tiện lợi của nó. Không chỉ riêng việc thay thế các từ hay dùng mà còn có thể áp dụng để đổi vị trí từ.
Vì vậy, hãy cùng chúng tôi tìm hiểu chi tiết hơn về lệnh replace trong Word nhé!
Mời bạn đọc xem thêm về học Word cơ bản TẠI ĐÂY
Khi làm việc với Word, chắc hẳn sẽ có những lúc các bạn tạo ra được những văn bản khá hoàn chỉnh rồi mới phát hiện ra một từ ngữ sai hoặc không đúng, và từ đó lại xuất hiện trong toàn bài. Tuy nhiên việc sửa từng chữ lại mất rất nhiều thời gian và công sức. Chính vì vậy mà bạn sẽ cần sử dụng đến lệnh replace trong Word.
Để thực hiện lệnh này, bạn hãy thực hiện theo thao tác sau:
Bước 1: Chọn Replace ở tab home tại thanh menu.
Bước 2: Chọn thay thế tất cả ở replace all. Sau đó tất cả các từ sẽ thay đổi theo ý muốn của bạn.
Để có cái nhìn tổng quát hơn về vấn đề, mời bạn đọc tham khảo thêm về Các lệnh trong Word thường dùng.Trong quá trình làm việc, sẽ có lúc bạn phải lập danh sách theo thứ tự nhất định. Tuy nhiên, có đôi chỗ sẽ bị nhầm và bạn muốn sửa lại để đảo vị trí của chúng.
Vì vậy, hãy sử dụng lệnh replace trong word theo các bước sau đây:
Bước 1: Chọn danh sách mà bạn muốn đảo vị trí và bôi đen danh sách đó. Chọn Home > Replace tại thanh menu. Sau đó chọn More ở thanh menu trên cùng góc phải. Tiếp theo hãy thực hiện theo các bước cụ thể sau:
Bước 2: Nhấn vào Replace all bạn sẽ thấy xuất hiện hộp thoại. Lúc này hãy nhấn No để hoàn tất.
Lưu ý: Chức năng tìm kiếm và thay thế này sẽ không phân biệt chữ cái hoa và thường. Do đó, bạn nên cân nhắc trước khi sử dụng lệnh này.
Như vậy, ta có thể thấy việc thay thế và đảo vị trí từ vô cùng đơn giản. Lệnh replace trong Word sẽ giúp mọi việc trở nên dễ dàng. Bên cạnh đó, chức năng này còn được kết hợp cùng các chức năng khác, giúp hỗ trợ thực hiện các công việc nâng cao hơn.
Replace sẽ trở nên vô cùng hữu ích khi sử dụng chức năng chính của nó. Đây được xem là một trong những tính năng được sử dụng phổ biến. Bởi bạn sẽ không cần sử dụng đến thao tác các bước trên màn hình. Thay vào đó có thể sử dụng phím tắt để tìm một cách nhanh chóng. Tổ hợp phím Ctrl + H để trực tiếp thay thế không chỉ áp dụng riêng với Word mà còn có thể sử dụng được ở cả những công cụ tạo văn bản khác.
Có thể bạn quan tâm về cách chuyển Word sang PDF
Cách sử dụng tính năng Replace trong Word để đảo vị trí từ
Replace trong Word thường được biết đến với chức năng thay thế từ để tìm kiếm và thay thế từ trong Word. Tuy nhiên, ngoài chức năng mà các bạn thường sử dụng trên thì Word còn có tính năng đảo vị trí từ trên Word.
Các bước thực hiện cụ thể như sau:
Bước 1: Chọn từ đảo và bôi đen.
Bước 2: Nhấn tổ hợp phím Ctrl + H để mở cửa sổ Find and Replace.
Bước 3: Hộp thoại Find and Replace sẽ xuất hiện. Lúc này hãy nhấn More trong thẻ Replace để mở rộng tùy chọn.
Bước 4: Sau đó, các bạn hãy thiết lập một tùy chỉnh như sau:
Đánh dấu chọn vào các tùy chọn Use Wildcards.
Nhập (<*>) (<*>) tại ô Find What. Lưu ý giữa hai cặp ngoặc cần có phím cách.
Nhập \2 \1 giữa \2 và \1 là dấu cách tại ô Replace With.
Bước 5: Cuối cùng các bạn hãy chọn Replace All để đảo vị trí từ sau khi thiết lập xong.
Khi các thông báo xuất hiện, nến bạn không muốn mở rộng trên toàn văn bản thì hãy nhấn No để từ chối.
Chắc hẳn ai trong chúng ta cũng muốn thành thạo về Word để tạo ra những file chuyên nghiệp nhất. Tuy nhiên vấn đề lo ngại nhất của nhiều người chắc hẳn là vấn đề thời gian và tài chính. Vì vậy hãy tham khảo thêm những bài viết liên quan đến Tin học văn phòng của chúng tôi để được giải đáp toàn bộ mọi vấn đề của bạn.
Hy vọng qua bài viết trên, bạn đọc có thể áp dụng hiệu quả vài những trường hợp thường hay gặp phải như trên. Nếu vẫn còn bất kỳ băn khoăn hay thắc nào thì hãy truy cập ngay Luật doanh nghiệp mới nhất để được giải đáp bạn nhé!
TVQuản trị viênQuản trị viên
Xin chào quý khách. Quý khách hãy để lại bình luận, chúng tôi sẽ phản hồi sớm