Excel cơ bản cho người mới bắt đầu
Microsoft Excel là một phần mềm bảng tính lâu đời được hàng triệu người tin dùng trong nhiều thập kỷ kể từ khi phát hành đến nay. Tuy nhiên, vẫn có những người mới bắt đầu sử dụng Microsoft Excel cho công việc, học tập, công việc cá nhân ... Dù sử dụng phần mềm văn phòng này với mục đích gì thì bạn cũng có thể gặp một chút khó khăn trong thời gian đầu. Vì vậy hãy tham khảo bài viết dưới đây để có thêm nhiều thông tin hữu ích về Excel cơ bản cho người mới bắt đầu nhé.
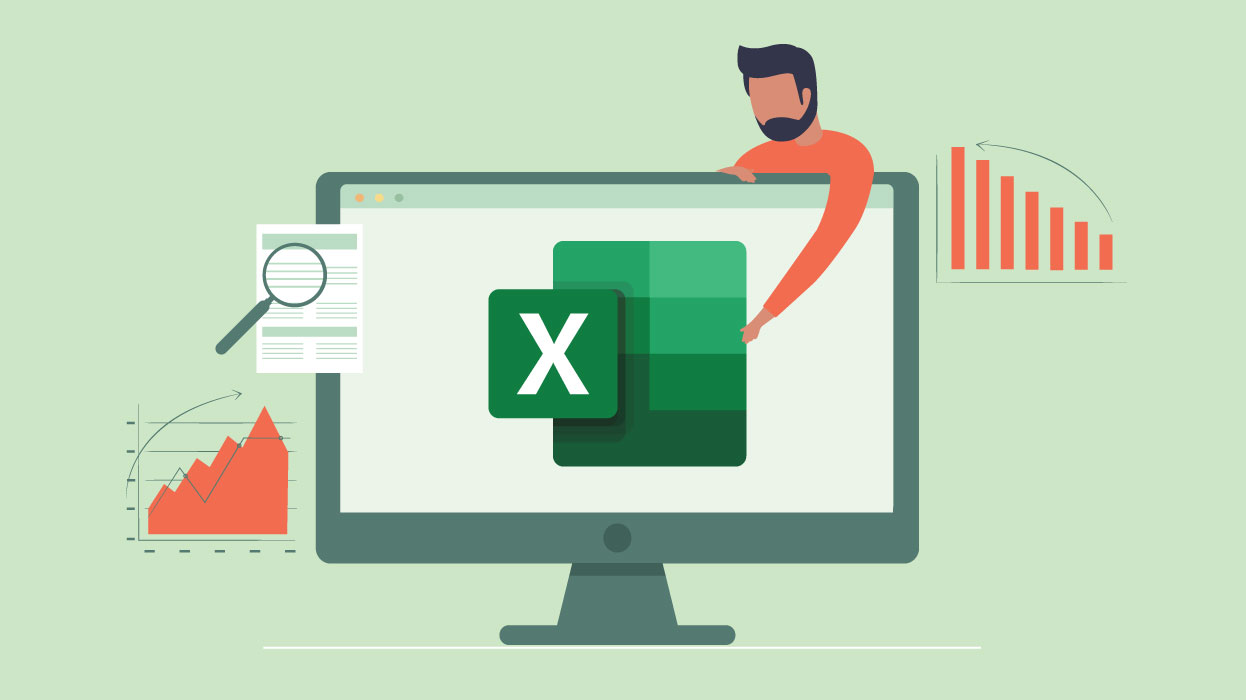
Excel cơ bản cho người mới bắt đầu
Excel là gì?
Hiểu một cách đơn giản thì Microsoft Excel là một ứng dụng bảng tính. Thao tác, sắp xếp và tính toán dữ liệu bằng cách sử dụng hệ thống ô cột và hàng. Các bảng tổng hợp (PivotTables), đồ thị, công thức và hàm có thể được sử dụng theo những cách khác nhau.
Nó cũng cho thấy rằng ứng dụng không bị giới hạn ở số lượng, mặc dù tên ứng dụng là 'Excel'. Bạn có thể chèn thêm nội dung, ảnh, video, đối tượng, v.v. để dễ dàng theo dõi, quản lý và xem thông tin.
Công dụng cơ bản của Excel:
- Quản lý ngân sách gia đình và tài chính kinh doanh
- Hóa đơn và biên lai
- Theo dõi dự án, đối tác, khách hàng và hồ sơ y tế
- Lập kế hoạch và lập lịch
- Danh sách kiểm tra và danh sách việc cần làm
- Tính toán tài chính,
- Nợ phải trả và thế chấp
- Quản lý hàng tồn kho
Các phiên bản Excel
- Microsoft Excel
- Microsoft Excel Online
- Microsoft Excel dành cho Android
- Microsoft Excel dành cho iOS
Xem thêm: Luật doanh nghiệp 2020
Excel cơ bản cho người mới bắt đầu
Ở trên chỉ là những cách thông dụng để sử dụng Excel. Dù mục đích sử dụng Excel là gì, có một số khái niệm học excel cơ bản bạn nên biết:
Kiến thức cơ bản về Excel
Đọc hướng dẫn này, bạn sẽ thấy rằng nó lặp lại rất nhiều khái niệm.
- Workbook và Spreadsheet: Workbook là nơi bạn làm việc khi mở Excel. Nó chứa các bảng tính. Một Workbook có thể chứa nhiều trang tính và bạn có thể dễ dàng điều hướng đến tab ở cuối.
- Ô (Cell): Bảng tính được tạo thành từ các khối hình chữ nhật được gọi là cell. Các ô chứa dữ liệu bạn nhập, từ số đến câu chữ, hình ảnh và công thức. Nói cách khác, Cell là một vùng lưu trữ thông tin. Bạn có thể nhập dữ liệu trực tiếp vào một ô hoặc vào thanh công thức của ô đó (textbox) ngay bên dưới ribbon. Tên ô ở bên trái thanh công thức. Theo mặc định, cột và hàng tương ứng với ô đó được hiển thị.
Ví dụ: ô ở góc trên bên trái của trang tính là A1 cho cột A, hàng 1.
- Formulas và Functions: Bạn có thể coi formula như một phép tính hoặc một phương trình. Trong Excel, bạn có thể tạo công thức hoặc sử dụng các hàm dựng sẵn. Các công thức này có thể tự động tính toán các số bằng phép cộng, phép nhân, v.v.
Ngoài việc tính toán, bạn có thể sử dụng các tính năng này cho các mục đích khác như đếm số mục trong một cột hoặc hiển thị số mục tối thiểu hoặc tối đa trong một nhóm ô.
Tab Excel và Ribbon
Bạn cần dành một khoảng thời gian để có thể tự làm quen với ribbon Excel. Tương tự như các ứng dụng Microsoft khác, ribbon chứa các nút được sử dụng trong các tab. Do đó bạn có thể tùy chỉnh nó để cuộn, thêm cả tab và nút. Nhưng theo mặc định, tab luôn ở bên dưới.
Tab Excel và Ribbon bao gồm:
- File: Tạo sổ làm việc mới, mở tệp hiện có, lưu, in và chia sẻ bảng tính, sổ làm việc.
- Home: clipboard, phông chữ, căn chỉnh văn bản, đánh số, định dạng, ô và chỉnh sửa.
- Insert: Chèn bảng, đồ thị, hình minh họa, bộ lọc, liên kết.
- Draw: Sử dụng các công cụ vẽ như vùng chọn, tẩy, bút và tô sáng.
- Page Layout: Điều chỉnh giao diện bảng tính, cấu hình trang, điều chỉnh kích thước theo nội dung, tùy chọn bảng tính.
- Formulas: Chọn công thức, hàm từ thư viện, kiểm tra công thức.
- Data: Nhận và truyền dữ liệu, hiển thị truy vấn, nối, phân loại, lọc, sử dụng các công cụ dữ liệu.
- Review: Sử dụng các công cụ để chỉnh sửa, xem quyền, ngôn ngữ và nhận xét.
- View: Thay đổi chế độ xem sổ làm việc, hiển thị các mục, phóng to, thu nhỏ, làm việc với các cửa sổ.
Giống như các tab và ribbon, nó cũng là một thanh công cụ mà bạn nên biết trước khi sử dụng. Nó nằm ở trên cùng bên trái của Excel.Quick Access Toolbar rất quan trọng vì nó cho phép bạn nhanh chóng hoàn tác và thực hiện lại một hành động cũng như lưu tệp.
Nếu bạn làm sai và muốn làm lại, chỉ cần nhấn nút Hoàn tác (undo). Nhấp một lần, nó sẽ hoàn tác hành động cuối cùng. Nếu bạn tiếp tục nhấp vào, trang tính sẽ trở lại trạng thái như ban đầu trong hai thao tác trước đó. Bạn cũng có thể nhấp vào phím mũi tên bên cạnh Hoàn tác và chọn tất cả các hành động bạn muốn hoàn tác. Nếu bạn hoàn tác một hành động, sau đó bạn có thể nhấn nút Redo (làm lại) để thực hiện lại hành động bạn vừa hoàn tác. Nó hoạt động giống hệt như nút Hủy. Bạn có thể nhấp vào nút hoặc sử dụng mũi tên bên cạnh Redo để hoàn tác nhiều hành động cùng một lúc. Nút Lưu cho phép bạn nhanh chóng lưu tệp đang làm việc với tên tệp hiện tại.
Tùy chọn bảng tính
Quản lý một số lượng lớn trang tính không phải là vấn đề với Excel. Bạn có thể sử dụng nhiều trang tính cùng một lúc nếu cần. Ví dụ: bạn có thể sử dụng các bảng tính khác nhau qua các tháng hoặc năm để quản lý vị trí của các sản phẩm, khoản vay, v.v.
Bạn cũng có thể tận dụng các tính năng cơ bản của Excel, bao gồm:
- Thêm trang tính: Nhấp vào nút dấu cộng ở dưới bên cạnh trang tính cuối cùng.
- Sắp xếp lại trang tính: Giữ tab trang tính và kéo nó đến vị trí mới trong sổ làm việc.
- Đặt tên cho sổ làm việc: Bấm đúp vào tab trang tính, sau đó nhập tên mới. Theo mặc định, tên của chúng ban đầu là Trang tính 1, Trang tính 2…
- Tô màu tab trang tính: Nhấp chuột phải vào tab trang tính này, chọn Tab Màu, sau đó nhấp vào màu ưa thích của bạn.
- Bảo vệ bảng tính: Nhấp chuột phải vào bảng tính, cuộn xuống Protect Sheet, thêm mật khẩu và nhấp vào lựa chọn của bạn.
- Di chuyển hoặc sao chép trang tính: Nhấp chuột phải vào tab trang tính => chọn Di chuyển (move) hoặc Sao chép (copy). Sau đó, bạn có thể di chuyển bảng tính đến một vị trí khác trong workbook và tạo một bản sao để sử dụng sau này.
- Xóa trang tính: Nhấp chuột phải vào trang tính, nhấp vào Xóa (delete). Bạn phải xác nhận hành động trong cửa sổ bật lên xuất hiện.
Định dạng cơ bản
Excel cung cấp nhiều cách để định dạng bảng tính, từ đơn giản nhất đến nâng cao nhất. Là hướng dẫn cho người mới bắt đầu, bài viết này liệt kê một số mẹo đơn giản.
(i) Phông chữ, đánh bóng và tô màu
Dù bạn sử dụng Excel để làm gì, thì định dạng cột, hàng và ô cơ bản có thể giúp bạn xem dữ liệu một cách dễ dàng.
Chọn hàng, sau đó áp dụng định dạng mong muốn bằng cách sử dụng các tùy chọn trên tab Home. Tại đây bạn có thể làm đậm phông chữ, áp dụng màu bóng và font chữ.
Chọn hàng đầu tiên.
Nhấp Bold.
Nhấp vào phím mũi tên bên cạnh Fill Color và chọn một màu.
Nhấp vào phím mũi tên bên cạnh Font Color và chọn một màu.
Hãy nhớ rằng câu lệnh này áp dụng cho toàn bộ dòng đầu tiên. Nếu chỉ có một vài cột, bạn chỉ có thể chọn một số ô nhất định trong hàng đó rồi định dạng lại chúng.
(ii) Định dạng số bổ sung
Number trên tab Home cung cấp nhiều cách khác để định dạng số. Chúng cực kỳ hữu ích khi xử lý các số trong Excel.
Các tùy chọn này bao gồm thời gian, phân số, tỷ lệ phần trăm, v.v. Bạn cũng có thể nhấp vào liên kết Thêm Định dạng Số bên dưới để xem các tùy chọn như mã bưu điện, số điện thoại và các tùy chọn cá nhân hóa.
Bắt đầu với một mẫu Excel
Một trong những cách tốt nhất để bắt đầu với Excel là sử dụng một template. Bạn sẽ thấy một loạt các tùy chọn trong Excel và các trang bên ngoài.
(i) Template có sẵn trong Excel Để xem các tùy chọn trong Excel, hãy click File> New. Sau đó, bạn sẽ thấy các mẫu, danh mục có thể chọn và hộp tìm kiếm từ khóa.
Bộ sưu tập các mẫu khá lớn, từ các lịch và kế hoạch đơn giản cho đến các báo cáo tài chính hay bảng cân đối phức tạp ... Muốn xem mẫu nào thì bấm vào đó để đọc mô tả và tải về kích thước trong cửa sổ bật lên. . Nếu bạn muốn sử dụng nó, hãy nhấp vào nút Tạo.
(ii) Mẫu Excel của bên thứ ba
Bạn có thể sử dụng các mẫu bên ngoài hoặc tạo mẫu của riêng bạn. Từ các công cụ gây quỹ đến lịch hữu ích, việc lưu bảng tính làm mẫu dễ dàng hơn bạn nghĩ.
Hi vọng hướng dẫn tự học Excel này sẽ mang tới khởi đầu tuyệt vời cho người mới.
Bạn quan tâm về chủ đề này, hãy tham khảo: Tin học văn phòng
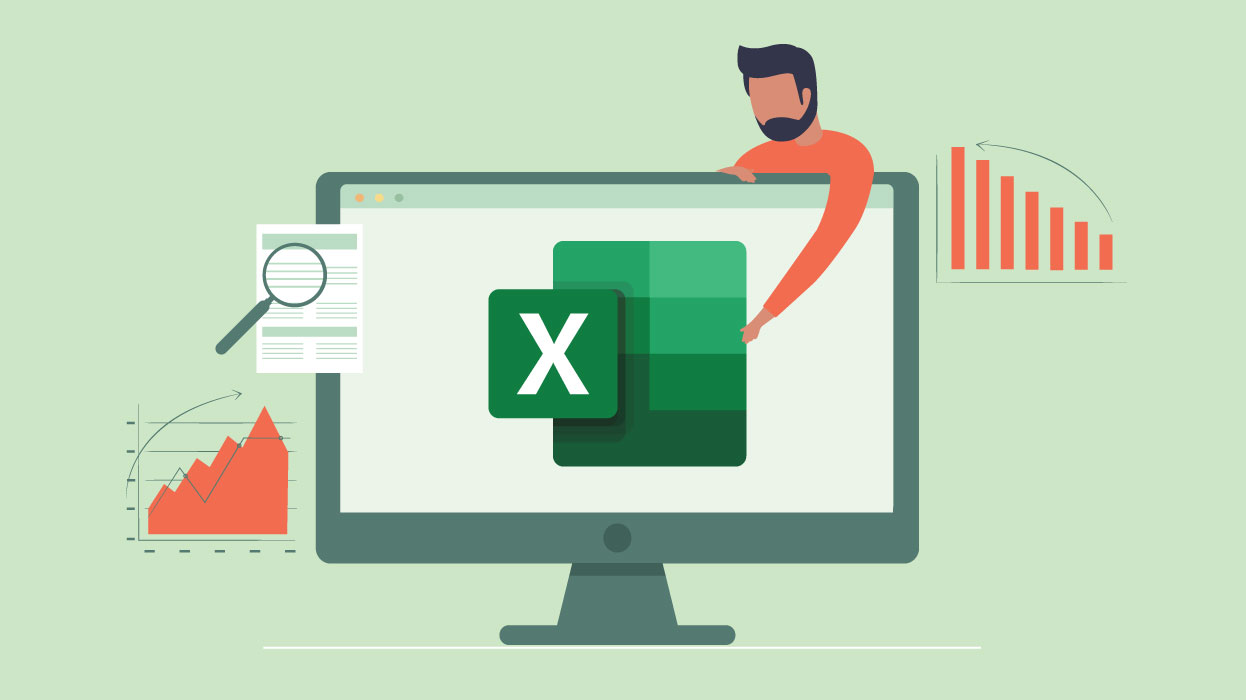 Excel cơ bản cho người mới bắt đầu
Excel cơ bản cho người mới bắt đầu
TVQuản trị viênQuản trị viên
Xin chào quý khách. Quý khách hãy để lại bình luận, chúng tôi sẽ phản hồi sớm