Luật công ty - Trang chia sẻ kiến thức về luật doanh nghiệp
Theo dõi Công ty Luật TNHH Everest
Luật sư everest, Văn phòng luật sư Hà Nội, Luật sư uy tín Hà Nội, Luật sư bào chữa hình sự , Nổi tiếng, Luật sư everest, Luật sư uy tín, Văn phòng luật sư Hà Nội, Luật sư tư vấn
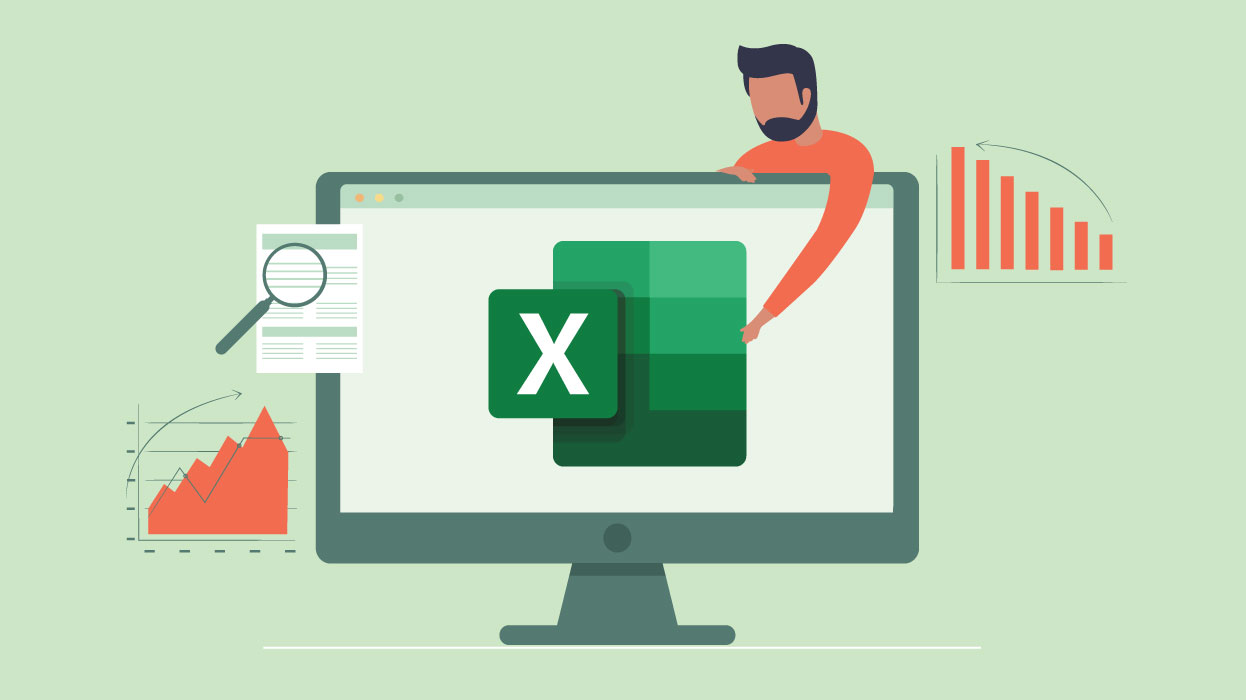 Thủ thuật in trong excel
Thủ thuật in trong excel
TVQuản trị viênQuản trị viên
Xin chào quý khách. Quý khách hãy để lại bình luận, chúng tôi sẽ phản hồi sớm