Hiện nay việc sử dụng thành tạo Excel rất cần thiết đối với các doanh nghiệp cũng như là những người kinh doanh. Tuy nhiên làm thế nào để có thể học excel nhanh cơ bản từ con số 0? Đây cũng là thắc mắc và là điều lo lắng của khá nhiều người. Do vậy mà bài viết hôm nay chúng tôi chia sẻ sẽ hướng dẫn giúp bạn học excel cơ bản từ a-z để bạn có cái nhìn tổng quan. Hãy cùng tham khảo bài viết ngay sau để để có cái nhìn chi tiết bạn nhé!
 Học Excel cơ bản từ A-Z
Học Excel cơ bản từ A-Z
Như chúng ta đã biết thì Excel là một phần mềm bảng tính nằm trong bộ Microsoft Office. Có thể nói đây chính là phần mềm sẽ giúp người dùng ghi lại dữ liệu cũng như là có thể trình bày thông tin dưới dạng bảng hoặc là tính toán hay xử lý thông tin nhanh chóng và chính xác mà đơn giản với một lượng dữ liệu lớn.
Đặc biệt đó là các trang tính của Excel được tạo nên từ các hàng và cột. Bên cạnh đó thì các điểm giao nhau giữa 2 thành phần này thường sẽ được gọi là ô.
Để có thể học excel cơ bản được thành thạo thì mọi người thường học từ con số 0 học từ những điều cơ bản nhất. Ví dụ như là tìm hiểu về các tab, các thanh công cụ và công dụng của nó được sử dụng như thế nào chẳng hạn:
 Học Excel cơ bản
Học Excel cơ bản
Để có thể học excel cơ bản bạn nên biết một số công dụng chính của excel như sau:
Ví dụ như ở lần đầu tiên bạn mở Excel (thì bạn chỉ cần bằng cách click đúp vào icon hoặc chọn nó từ menu Start), phần mềm sẽ hỏi bạn có muốn làm việc đó.
Nếu như mà bạn muốn mở một bảng tính Excel mới, click Blank workbook. Để mở bảng tính hiện có thì bạn chỉ cần click Open Other Workbooks ở góc trái phía dưới rồi sau đó hãy click Browse ở bên trái cửa sổ mở ra.
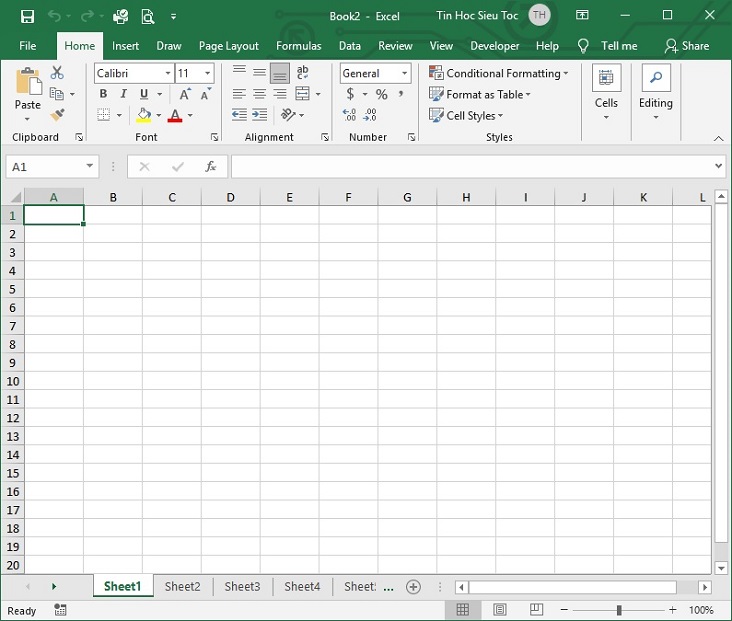 Mở một bảng tính trong excel
Mở một bảng tính trong excel
Cuối cùng đó là bạn chỉ cần dùng trình duyệt file để tìm workbook bạn muốn, chọn nó và click Open là xong.
Bạn nên dành ra một chút thời gian làm quen với ribbon Excel. Nó cũng giống như những ứng dụng Microsoft khác, ribbon chứa các nút sử dụng trong tab. Do vậy mà bạn có thể tùy chỉnh nó để di chuyển cũng như là thêm cả tab và nút. Nhưng mặc định, tab luôn nằm bên dưới nhé:
Tab Excel và Ribbon sẽ bao gồm như sau:
Dưới đây chúng tôi sẽ đem đến cho bạn cái nhìn tổng quan về các hàm cơ bản trong excel:
 Một số hàm cơ bản trong Excel
Một số hàm cơ bản trong Excel
| Tên hàm | Cú pháp và công dụng |
| NOW | NOW(): là hàm trả về ngày-tháng-năm và giờ hiện hành mà máy đang lưu giữ. Ví dụ: =NOW() cho ra Kết quả: 07/06/2022 07:20 |
| TODAY | TODAY(): là hàm trả về ngày-tháng-năm hiện hành mà máy đang lưu giữ. Ví dụ: =TODAY() cho ra Kết quả: 09/09/2022 |
| DATE | DATE(năm, tháng, ngày): là hàm sẽ trả về ngày- tháng- năm tương ứng. Ví dụ: =DATE(2021,06,06) cho ra Kết quả: 06/06/2021 |
| DAY | DAY(ngày-tháng-năm): là hàm trả về một con số (1 - 31) chỉ ngày tương ứng với tham số ngày-tháng-năm Ví dụ: =DAY(“09/09/2021”) cho ra Kết quả: 9 |
| MONTH | MONTH(ngày-tháng-năm) : trả về một số (1 - 12) chỉ tháng tương ứng với tham số ngày-tháng-năm Ví dụ: =MONTH(“09/09/2022”) cho ra Kết quả: 9 |
| YEAR | YEAR(ngày-tháng-năm): trả về một con số (gồm 4 chữ số) chỉ năm tương ứng với tham số ngày-tháng-năm Ví dụ: =YEAR(“09/09/2022”) cho ra Kết quả: 2021 |
| WEEKDAY | WEEKDAY(ngày-tháng-năm,[kiểu]): hàm này sẽ trả về số thứ tự (nghĩa là Thứ) của ngày-tháng-năm trong tuần. Các kiểu thông dụng như sau: 1: hàm trả về 1 có nghĩa là chủ nhật đến 7 là thứ bảy (mặc định). 2: hàm trả về 1 có nghĩa là thứ hai đến 7 là chủ nhật. 3: hàm trả về 0 có nghĩa là thứ hai đến 6 là chủ nhật. Ví dụ : = WEEKDAY(“09/09/2022”) cho ra Kết quả: 1 |
| TIME | TIME(giờ, phút, giây): hàm này se trả về thời gian tương ứng với 3 tham số: giờ, phút, giây đã cho. Ví dụ : = TIME(6,30,9) cho ra Kết quả 6:30:09 |
| HOUR | HOUR(btgiờ): trả về một số chỉ giờ (0 - 23) tương ứng với btgiờ Ví dụ : = HOUR(“08:30:19”) cho ra Kết quả : 8 |
| MINUTE | MINUTE(btgiờ): hàm này thường sẽ trả về một số chỉ phút (0 - 59) tương ứng với btgiờ. Ví dụ: =MINUTE(“08:20:15”) cho ra Kết quả : 20 |
| SECOND | SECOND(btgiờ): hàm này sẽ trả về một số chỉ giây (0 -> 59) tương ứng với btgiờ Ví dụ : =SECOND(“08:30:19”) cho ra Kết quả : 19 |
| Tên hàm | Cú pháp và công dụng |
| LEFT | LEFT(chuỗi, [n]): hàm này thường sẽ trả về n ký tự bên trái của tham số chuỗi. Lưu ý đó là nếu ta bỏ qua n thì mặc định n=1. Ví dụ: =LEFT(“Tự học excel”,6) cho ra Kết quả: Tự học |
| RIGHT | RIGHT(chuỗi, [n]): hàm này sẽ trả về n ký tự bên phải của tham số chuỗi. Lưu ý đó là nếu ta bỏ qua n thì mặc định n=1. Ví dụ: =RIGHT(“Tự học excel”,6) cho ra Kết quả: excel (gồm dấu cách trước chữ excel). |
| MID | MID(chuỗi, m, n): hàm này sẽ trả về n ký tự kể từ ký tự thứ m của chuỗi. Ví dụ: =MID(“Tự học excel”,5,3) cho ra Kết quả: c e (gồm chữ c dấu cách và chữ e) |
| TRIM | TRIM(chuỗi): thông thường hàm này sẽ trả về chuỗi đã cắt bỏ những khoảng trống của chuỗi, khi đó mỗi từ chỉ cách nhau một khoảng trắng. Ví dụ: =TRIM(“ Tự học excel”) cho ra Kết quả: Tự học excel |
| LOWER | LOWER(chuỗi): hàm này sẽ trả về chuỗi chữ thường tương ứng với chuỗi đã cho. Ví dụ: =LOWER(“Tự học EXCEL”) cho ra Kết quả: tự học excel |
| UPPER | UPPER(chuỗi): hàm này sẽ trả về chuỗi chữ hoa tương ứng với chuỗi đã cho Ví dụ: =UPPER(“Tự học excel”) cho ra Kết quả: TỰ HỌC EXCEL |
| PROPER | PROPER(chuỗi): hàm này thường trả về một chuỗi mà ký tự đầu của mỗi từ đều là chữ hoa tương ứng với chuỗi đã cho. Ví dụ: =PROPER(“Tự học excel”) cho ra Kết quả: Tự Học Excel. |
| LEN | LEN(chuỗi): hàm này sẽ trả về chiều dài của chuỗi, nghĩa là số ký tự kể cả khoảng trắng trong chuỗi đã cho Ví dụ: =LEN(“Tự học excel”) và cho ra Kết quả: 12 |
| FIND | FIND(chuỗi_1, chuỗi, [n]): hàm này thường trả về vị trí xuất hiện đầu tiên của chuỗi_1 trong chuỗi, bắt đầu tìm từ vị trí thứ n bên trái chuỗi trở đi (mặc định n = 1). Có phân biệt chữ hoa chữ thường Ví dụ như là: =FIND(“học”, “Tự học excel”) cho ra Kết quả: 54 =FIND(“Học”, “Tự học excel”) cho ra Kết quả: #VALUE! |
| SEARCH | SEARCH(chuỗi_1, chuỗi, [n]): hàm này thường trả về vị trí xuất hiện đầu tiên của chuỗi_1 trong chuỗi, bắt đầu tìm từ vị trí thứ n bên trái chuỗi trở đi (mặc định n = 1). Không phân biệt chữ hoa chữ thường nhé. Ví dụ như là: = SEARCH(“học”, “Tự học excel”) cho ra Kết quả: 4 = SEARCH (“Học”, “Tự học excel”) cho ra Kết quả: 4 |
| REPLACE | REPLACE(chuỗi, i, n, chuỗi_mới): hàm này thay thế n ký tự trong chuỗi bắt đầu từ ký tự thứ i bằng chuỗi_mới. Ví dụ:= REPLACE(“Tự học excel”,5,8,”word”) cho ra Kết quả: Tự học word |
| SUBSTITUTE | SUBSTITUTE(chuỗi, chuỗi_cũ, chuỗi_mới, [i]): thay chuỗi_cũ thứ i trong chuỗi bằng chuỗi_mới, nếu bỏ qua i nghĩa là thay thế tất cả chuỗi_cũ bằng chuỗi_mới. Ví dụ: = SUBSTITUTE((“Tự học excel”, “excel”, “tin học văn phòng”) thường sẽ cho ra Kết quả: Tự học tin học văn phòng |
| TEXT | TEXT(số, định_dạng): ở đây bạn chỉ cần đưa số từ kiểu số về kiểu chuỗi với định_dạng (xem thêm phần định dạng số) Ví dụ: =TEXT(2000,“$#,###.00”) cho ra Kết quả: $2,000.00 |
| VALUE | VALUE(chuỗi-số): hàm này thường sẽ trả về số tương ứng với chuỗi-số đã cho Ví dụ: =VALUE(“0065”) cho ra Kết quả: 65 |
Tham khảo thêm một số bài viết liên quan về: Luật doanh nghiệp hiện hành
TVQuản trị viênQuản trị viên
Xin chào quý khách. Quý khách hãy để lại bình luận, chúng tôi sẽ phản hồi sớm