Hiện nay việc sử dụng excel không hề khó chỉ cần bạn chịu khó cố gắng và tìm hiểu là được. Vậy theo bạn thì việc tự học excel có khó hay là không? Trong bài viết hôm nay chúng tôi sẽ hướng dẫn cho bạn cách tự học excel từ những kiến thức cơ bản nhất cho những người mới bắt đầu. Hãy cùng theo dõi bài viết dưới đây để có cái nhìn chi tiết cũng như là tổng quan nhất nhé!
Dưới đây sẽ là những công dụng mà excel sẽ đem đến cho bạn, bạn nên biết để có cái nhìn chi tiết:
Để có thể học excel cơ bản được thành thạo thì mọi người thường học từ con số 0 học từ những điều cơ bản nhất. Ví dụ như là tìm hiểu về các tab, các thanh công cụ và công dụng của nó được sử dụng như thế nào chẳng hạn:
Để có thể học excel cơ bản bạn nên biết một số công dụng chính của excel như sau:
Giúp quản lý ngân sách gia đình và tài chính doanh nghiệp. Hóa đơn và biên lai. Theo dõi dự án cũng như đối tác, khách hàng và hồ sơ sức khỏe.. Lập kế hoạch và sắp xếp lên lịch trình Mục cần kiểm tra và danh sách nhiệm vụ của mọi người. Tài chính hoặc là vay nợ và tính toán thế chấp Quản lý kho chẳng hạn.
Ví dụ như ở lần đầu tiên bạn mở Excel (thì bạn chỉ cần bằng cách click đúp vào icon hoặc chọn nó từ menu Start), phần mềm sẽ hỏi bạn có muốn làm việc đó.
Nếu như mà bạn muốn mở một bảng tính Excel mới, click Blank workbook. Để mở bảng tính hiện có thì bạn chỉ cần click Open Other Workbooks ở góc trái phía dưới rồi sau đó hãy click Browse ở bên trái cửa sổ mở ra.
Cuối cùng đó là bạn chỉ cần dùng trình duyệt file để tìm workbook bạn muốn, chọn nó và click Open là xong.
Bạn đọc có thể tham khảo thêm về một số thông tin về tin học văn phòng.
Tab Excel và Ribbon sẽ bao gồm như sau:
Cũng giống như tab và ribbon ở đây cũng là thanh công cụ bạn nên làm quen trước khi sử dụng bởi nó cũng khá quen thuộc. Nó nằm phía trên cùng bên trái của Excel có thể nói Quick Access Toolbar quan trọng bởi vì cho phép bạn hoàn tác cũng như là làm lại một hành động cũng như lưu tập tin nhanh nữa đấy.
Nếu như mà bạn mắc lỗi, muốn làm lại thì chỉ cần nhấp nút Undo. Sau đó thì click một lần, nó sẽ hoàn lại tác vụ gần nhất cho bạn. Nếu tiếp tục nhấp thì các bảng tính sẽ trở về trạng thái cách hai thao tác vừa thực hiện trước đó. Bên cạnh đó thì bạn có thể click phím mũi tên bên cạnh Undo và chọn tất cả hành động bạn muốn hoàn tác là được.
Nếu hoàn tác một hành động thì ngay sau đó thì bạn có thể nhấn nút Redo để thực hiện lại thao tác vừa Undo. Cách hoạt động của nó thì khá giống hệt nút Undo. Do vậy mà bạn có thể click nút bấm hoặc là có thể sử dụng mũi tên bên cạnh Redo để đảo ngược nhiều hành động một lúc nhé.
Nút Save sẽ cho phép bạn lưu tập tin đang làm việc nhanh kèm tên file hiện tại đấy.
Sau khi bạn đã thành thạo excel cơ bản thì việc bạn học excel nâng cao sẽ rất là dễ dàng. Dưới đây sẽ là một số thủ thuật giúp bạn học excel nâng cao được dễ dàng hơn. 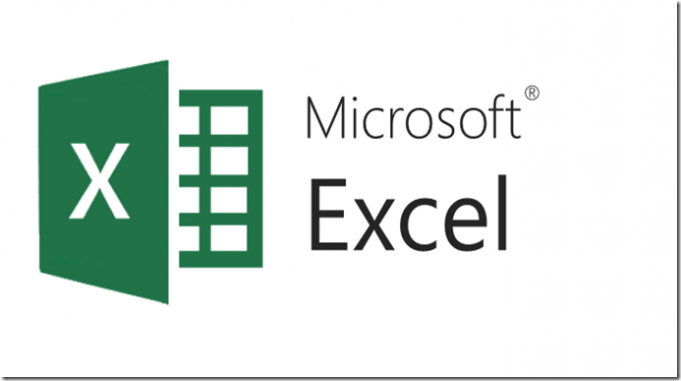 Học excel nâng cao
Học excel nâng cao
Bằng cách nhấp chuột đúp chuột vào góc phải phía dưới của một ô để làm xuất hiện con trỏ chuột hình dấu cộng sau đó thì bạn sẽ tạo ra một chuỗi dữ liệu giống hệt ô gốc trong các ô tiếp theo của cột.
Ví dụ như là nếu các bạn nhập dữ liệu trong các ô A2: A20 rồi sau đó nhập một công thức hay text vào trong ô B2. Tiếp theo bạn hãy nhấp chuột hai lần chuột vào góc dưới của ô B2. Microsoft Excel sẽ điền dữ liệu xuống phía dưới cột từ ô B2 tới ô B200 giúp bạn một cách nhanh chóng.
Excel đã cực kỳ cố gắng đưa thật nhiều dữ liệu cho vừa một trang tuy nhiên thì các bạn hoàn toàn có thể giảm bớt hoặc là làm tăng thêm cho các dữ liệu của bảng tính của các bạn bằng cách thay đổi kiểu lựa chọn Adjust To % Normal Size chẳng hạn.
Bên cạnh đó thì các bạn có thể sử dụng lựa chọn chức năng Fit To Pages để nén dữ liệu cho đầy những số trang riêng biệt. Đơn giản đó là các bạn chỉ việc chọn File Page Setup và test với hai lựa chọn đó bằng cách thay đổi các thiết lập của chúng là được. Cuối cùng, các bạn nhấp chuột vào nút Print Preview để xem kết quả nhé.
Để tìm ra được bất kỳ ô nào mà các bạn hay dùng thì các bạn hãy chọn chức năng Auditing từ menu Tools sau đó chọn Show Auditing Toolbar.
Tiếp theo đó là bạn hãy nhấp chuột vào một ô cùng với một công thức rồi khi đó chọn command Trace Precedents (nút đầu tiên trên thanh công cụ Auditing toolbar) và đưa mũi tên tới các ô mà các bạn đã sử dụng để tính toán các giá trị của riêng ô đó, lúc này thì hình mũi tên màu xanh xanh sẽ xuất hiện có liên kết từ các ô dữ liệu tới ô kết quả.
Sau đó bạn muốn xoá các mũi tên bất kỳ thì chỉ cần nhấp chuột vào nút Remove All Arrows là được nhé.
Để tìm ra nơi các ô có chứa công thức một cách cực kỳ nhanh chóng trong bảng tính thì bạn chọn chức năng Go To từ menu Edit. Tại đây trong hộp thoại xuất hiện bạn chỉ cần chọn menu Special Formulas sau đó nhấp chuột vào OK là được.
Khi đó thì mỗi ô có chứa một công thức sẽ được lựa chọn. Sau đó đánh dấu vào Formulas trong hộp thoại Go To để chọn một ô có công thức là xong nhé.
Để biết thêm những thông tin khác bạn hay tham khảo một số bài viết của Luật doanh nghiệp.
TVQuản trị viênQuản trị viên
Xin chào quý khách. Quý khách hãy để lại bình luận, chúng tôi sẽ phản hồi sớm