Như chúng ta đã biết thì cách cài đặt và sử dụng excel không khó nếu như bạn chịu khó tìm tòi. Hiện nay có khá nhiều bạn phân vân và lo lắng về cách cài đặt và sử dụng phần mềm excel. Do vậy mà bài viết hôm nay chúng tôi muốn hướng dẫn cho bạn cách cài đặt và sử dụng phần mềm excel đơn giản mà nhanh chóng nhất. Hãy cùng tham khảo ngay sau đây để có cái nhìn tổng quan và chi tiết nhất nhé!
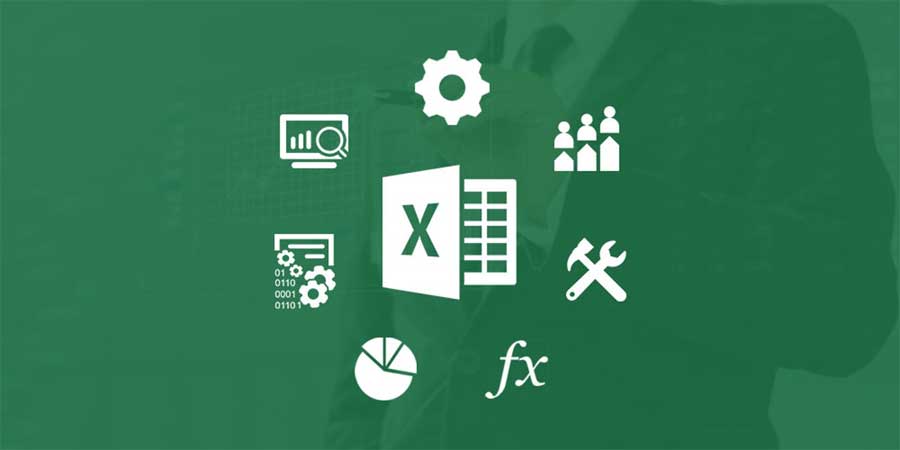 Cách cài đặt và sử dụng phần mềm excel
Cách cài đặt và sử dụng phần mềm excel
Cách cài đặt phần mềm excel có dễ và đơn giản hay không? Dưới đây chúng tôi sẽ hướng dẫn cho bạn cách cài đặt phần mềm excel chỉ với một vài thao tác đơn giản như sau:
Bước 1: Sau khi tải về máy tính xong thì chúng ta chỉ cần chạy file OfficePreview.exe là được nhé.
Bước 2: Sau đó bạn hãy click Ok để tiếp tục.
Bước 3: Tiếp theo sau đó bạn hãy click Configure Office Setup để thiết lập các thông số cần thiết nhé.
Bước 4: Bước này thì bạn hãy lựa chọn phiên bản (32bit hoặc là phiên bản 64bit), đặc biệt có hỗ trợ ngôn ngữ tiếng Việt. Tiếp sau đó bạn click Install Now để cài đặt nhé.
Bước 5: Quá trình cài đặt thường là sẽ mất một khoảng thời gian nhất định. Cho nên là mọi người cần kiên nhẫn đợi cho đến khi kết thúc.
Như vậy với hướng dẫn trên các bạn đã có thể trải nghiệp được office 2016 phiên bản mới nhất của Microsoft rồi đấy. Tại phiên bản này thì đa phần chức năng hỗ trợ doanh nghiệp được đề cao ví dụ như là Lync và Skype. Tuy nhiên thì đây chỉ là bản thử nghiệm chưa phải bản chính thức nên sẽ không tránh khỏi những lỗi khi sử dụng cho nên mọi người nên lưu ý.
Hơn thế nữa đó là việc bạn cài Skype cùng với Office 2016 được tối ưu trên Windows 10 thì thông thường cả 2 sản phẩm của hãng Microsoft này đang được đánh giá rất cao trên Windows 10. Đặc biệt đó là độ ổn định khi cài Skype và sử dụng cũng như khả năng cập nhật liên tục tới từ hãng phần mềm này.
Dưới đây chúng tôi sẽ hướng dẫn cho bạn cách sử dụng cơ bạn phần mềm excel hiệu quả nhất!
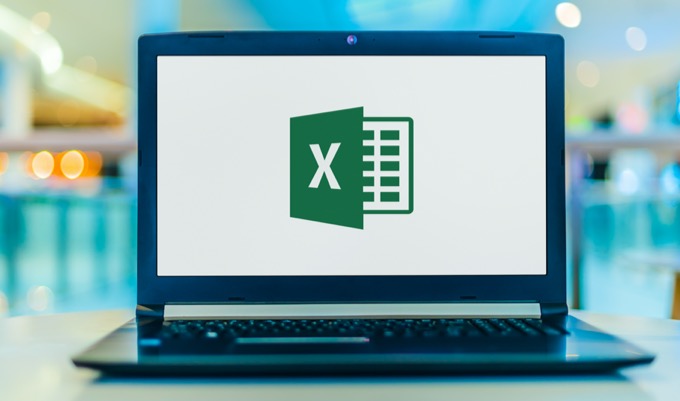 Sử dụng cơ bản phần mềm excel
Sử dụng cơ bản phần mềm excel
Bước 1: Bạn hãy cài đặt Microsoft Office nếu máy bạn chưa có. Microsoft Excel không được phân phối như một chương trình độc lập mà nó là một phần trong gói phần mềm Microsoft Office- do vậy bạn nên lưu ý:
Bước 2: Bạn chỉ việc mở tài liệu Excel bất kỳ bằng cách nhấp đúp vào tài liệu đó. Sau đó thì tài liệu này sẽ được mở trong cửa sổ Excel. Bỏ qua bước này nếu bạn muốn tạo và mở tài liệu Excel mới chẳng hạn.
Bước 3: Bạn chỉ cần mở Excel. Sau đó hãy nhấp hoặc nhấp đúp vào biểu tượng ứng dụng Excel hình chữ "X" màu trắng trên nền xanh đậm.
Bước 4: Bước này bạn chỉ việc chọn mẫu nếu cần. Nếu như mà muốn sử dụng mẫu Excel (chẳng hạn như mẫu kế hoạch chi tiêu), hãy cuộn xuống cho đến khi tìm được mẫu mà bạn muốn sử dụng và nhấp vào mẫu đó một lần để mở trong cửa sổ làm việc.Nếu chỉ muốn mở một tài liệu Excel trống thì bạn hãy nhấp vào tùy chọn Blank (Trống) ở phía trên, bên trái của trang và bỏ qua bước tiếp theo.
Bước 5: Tiếp theo đó hãy nhấn vào nút Create (Tạo) ở phía bên phải tên của mẫu. Bước 6: Bước cuối cùng bạn chỉ việc chờ sổ làm việc Excel được mở. Quá trình này sẽ mất vài giây. Sau khi trang trống / biểu mẫu Excel xuất hiện thì bạn đã có thể tiến hành nhập dữ liệu vào trang tính của mình rồi.Làm quen với các thẻ ruy-băng trong Excel, thẻ này có màu xanh lá ở đầu cửa sổ Excel có vô số thẻ. Đây được xem là lối truy cập vào vô số công cụ khác nhau của Excel. Những thẻ quan trọng bạn nên biết đó là:
Tiếp theo bạn sẽ phải chọn ô. Nhấp chuột vào ô mà bạn muốn nhập dữ liệu chẳng hạn. Ví dụ như trong trường hợp dùng mẫu kế hoạch chi tiêu thì bạn có thể nhấp chuột vào ô trống đấu tiên để chọn ô đó là được.
Sau đó thì bạn chỉ cần nhập văn bản. Gõ nội dung mà bạn muốn thêm vào ô là xong rồi. Nhấn nút Enter để thêm nội dung vào ô đã chọn và chuyển đến ô khả dụng tiếp theo nhé. Xem thêm về: thủ thuật trong excelChọn ô cho công thức của bạn sau đó thì bạn chỉ việc nhấp chuột vào ô mà bạn muốn tạo công thức.
Thực hiện những phép toán đơn giản đặc biệt là bạn có thể cộng, trừ, nhân, chia giá trị các ô theo những công thức sau:Thiết lập dữ liệu dành cho biểu đồ của bạn. Ví dụ như là để tạo biểu đồ đường hoặc biểu đồ cột, bạn nên lập một cột dữ liệu cho trục hoành và một cột dữ liệu cho trục tung. Thường thì cột bên trái sẽ được dùng cho trục hoành và cột ngay bên phải của nó được dùng cho trục tung.
Bước tiếp theo bạn chỉ việc chọn dữ liệu rồi sau đó hãy nhấp và kéo chuột từ ô trên cùng, bên trái xuống đến ô dưới cùng bên phải của khối dữ liệu.
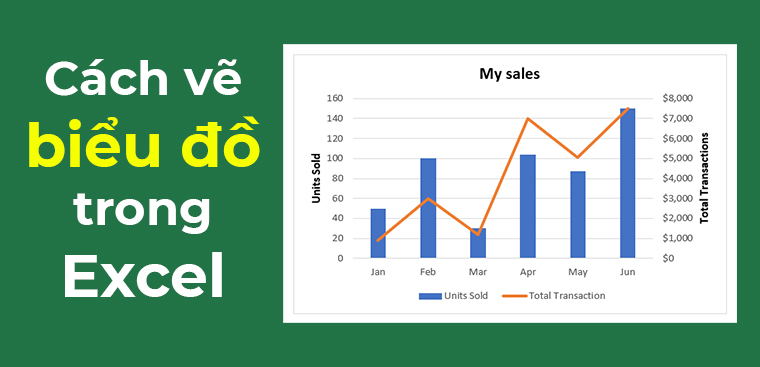 Tạo biểu đồ trong phần mềm excel
Tạo biểu đồ trong phần mềm excel
Tiếp theo là vào thẻ Insert (Chèn) ở đầu cửa sổ Excel.
Sau đó chỉ việc nhấn vào tùy chọn Recommended Charts (Biểu đồ được đề xuất) trong phần "Charts" (Biểu đồ) của thanh công cụ Insert. Bạn sẽ thấy một cửa sổ với nhiều mẫu biểu đồ khác nhau sẽ xuất hiện. Rồi bạn chỉ việc chọn mẫu biểu đồ. Sau đó hãy nhấp chuột vào mẫu biểu đồ mà bạn muốn dùng. Nhấn vào nút OK ở cuối cửa sổ để tạo biểu đồ dễ dàng. Cuối cùng là bạn chỉ việc chỉnh sửa tiêu đề biểu đồ. Sau đó bạn hãy nhấp đúp vào tiêu đề ở phía trên của biểu đồ, xóa và thay thế tiêu đề hiện tại bằng tiêu đề riêng của bạn. Tham khảo thêm: Luật doanh nghiệp mới nhất
TVQuản trị viênQuản trị viên
Xin chào quý khách. Quý khách hãy để lại bình luận, chúng tôi sẽ phản hồi sớm