Như chúng ta đã biết thì excel và word là hai phần mềm máy tính nằm trong bộ Microsoft Office của hãng phần mềm Microsoft. Đây là hai phần mềm khá là quen thuộc đặc biệt chúng ta phải thường xuyên sử dụng chúng trong học tập cũng như công việc. Vậy liệu bạn đã biết cách copy từ excel sang Word mà vẫn giữ nguyên định dạng chưa? Hãy đọc bài viết ngay sau đây để có cái nhìn chi tiết cũng như là tổng quan nhất nhé!
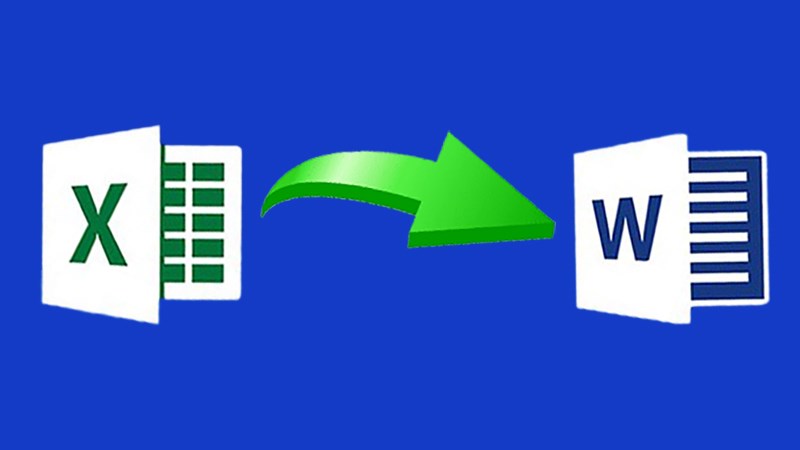 Cách copy từ excel sang word giữ nguyên định dạng
Cách copy từ excel sang word giữ nguyên định dạng
Dưới đây chúng tôi sẽ hướng dẫn cho bạn hai cách copy từ hàm excel sang word một cách nhanh chóng mà lại đơn giản chỉ với một vài thao tác. Đặc biệt chúng tôi sẽ hướng dẫn cho bạn cách copy từ excel sang word dễ nhất không phức tạp cũng như quá khó đâu nhé.
Bước 1: Bạn hãy chọn bảng tính sau đó hãy nhấn chuột phải vào 1 vị trí bất kỳ trong bảng tính vừa chọn rồi chỉ cần chọn Copy (Hoặc có thể nhấn Ctrl + C trên bàn phím là được).
Nhấn chuột phải vào 1 vị trí bất kỳ trong bảng tính vừa chọn và hãy chọn Copy.
Bước 2: Bạn hãy mở file Word cần dán rồi chọn thẻ Home rồi tại Paste bạn hãy chọn lệnh Paste Special.
Chọn thẻ Home và chọn lệnh Paste Special tại Paste nhé.
Bước 3: Khi cửa sổ Paste Special hiển thị lúc này bạn chỉ cần chọn Microsoft Excel Worksheet Object rồi hãy Nhấn OK.
Khi cửa sổ Paste Special hiển thị thì chỉ việc chọn Microsoft Excel Worksheet Object
Bước 4: Bước này bạn hãy nhấn chuột vào bảng tính rồi sau đó hãy di chuyển chuột đến các ô vuông nhỏ ở góc bảng tính, nhấn chuột trái (lúc này thì bạn sẽ thấy chuột sẽ có hình dấu cộng) và kéo bảng để điều chỉnh độ rộng bảng theo mong muốn của mình.
Di chuyển chuột đến các ô vuông nhỏ ở góc bảng tính để kéo bảng
Lưu ý một điều đó là:
Để chỉnh sửa dữ liệu trong bảng khi đang ở giao diện Word thì bạn chỉ cần nhấn đúp chuột vào bảng tính để Word tải chương trình Excel lên. Tiếp theo sau đó thì bạn có thể tiến hành chỉnh sửa dữ liệu trong cửa sổ Excel là được.
Sau khi mà bạn đã hoàn tất việc chỉnh sửa thì bạn chỉ cần nhấn chuột vào một vị trí bất kỳ ngoài bảng dữ liệu thì giao diện Word sẽ trở lại bình thường như cũ.
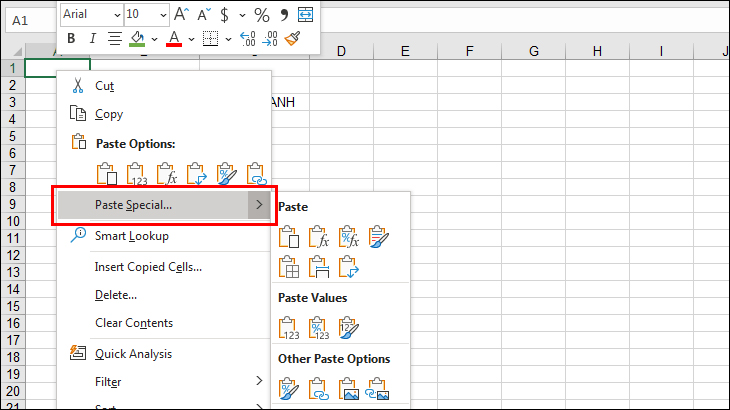 Sử dụng lệnh Copy, Paste Special và tính năng Object Excel
Sử dụng lệnh Copy, Paste Special và tính năng Object Excel
Bước 1: Chọn bảng tính sau đó bạn hãy nhấn chuột phải rồi chỉ cần chọn Copy (Hoặc là bạn chỉ cần nhấn Ctrl + C trên bàn phím là được).
Nhấn chuột phải và chọn Copy
Bước 2: Bạn chỉ việc mở file Word cần dán rồi sau đó nhấn chuột phải và chọn Keep Source Formatting trong danh sách Paste Option hoặc là bạn hãy nhấn Ctrl + V trên bàn phím cũng được nhé!
Nhấn chuột phải và chọn Keep Source Formatting trong Paste Option
Bước 3: Bước này thì bạn hãy chọn 1 ô bất kỳ sau đó hãy chọn thẻ Layout tại Table Tools rồi tiếp tục chọn lệnh AutoFit > Chọn AutoFit Window.
Chọn lệnh AutoFit và chọn AutoFit Window là xong ngay.
Bên cạnh đó bạn có thể nhấn vào biểu tượng bốn hướng mũi tên của bảng rồi hãy nhấn chuột phải rồi chọn AutoFit cuối cùng là chọn AutoFit Window.
Bạn hãy thao tác và nhấn vào biểu tượng bốn hướng mũi tên của bảng.
Sau khi đã thực hiện các bước trên thì đến đây bạn sẽ thu được bảng dữ liệu như mong muốn.
Vậy là bạn đã hoàn tất việc copy từ Excel sang Word mà vẫn giữ nguyên định dạng rồi đấy. Thật là đơn giản và nhanh chóng phải không nào.
Việc chúng ta sao chép từ Excel sang Word mà vẫn giữ nguyên định dạng đem lại một số lợi ích cho người dùng như sau:
 Lợi ích của việc chuyển excel sang word
Lợi ích của việc chuyển excel sang word
Đầu tiên đó là bảng dữ liệu đã sao chép không bị lỗi định dạng cũng như là sẽ không vượt quá trang giấy trong Word.
Đặc biết đó là người dùng không cần phải tốn thời gian thiết kế lại sao chép được cách trình bày dữ liệu thích hợp với giao diện bên Word nữa đấy.
Bên cạnh đó thì người dùng vẫn có thể xem lại nội dung của dữ liệu cũ cũng như là có thể chỉnh sửa trực tiếp dữ liệu Excel trên Word. như bình thường.
Không chỉ vậy bạn cũng có thể dễ dàng in ấn cũng như là báo cáo hay là thuyết trình những dữ liệu tính toán thông qua Word nhé.
Như vậy trên đây chính là tổng quan về bài viết cách copy từ excel sang word giữ nguyên định dạng. Hy vọng với những thông tin mà chúng tôi cung cấp sẽ đem đến cho bạn cái nhìn tổng quan, chi tiết cũng như thực sự hữu ích cho bạn. Và để biết thêm nhiều thông tin hơn nữa bạn có thể liên hệ với Luật doanh nghiệp hiện hành nhé!
TVQuản trị viênQuản trị viên
Xin chào quý khách. Quý khách hãy để lại bình luận, chúng tôi sẽ phản hồi sớm