Tin học văn phòng là một kỹ năng không thể thiếu trong công việc hay cuộc sống ngày nay. Nó đem lại tất tần tật sự hỗ trợ cũng như là khả năng phục vụ, xử lý các tình huống trong văn phòng một cách dễ dàng hơn. Đặc biệt, kỹ năng tin học văn phòng cũng bao gồm nhiều khía cạnh để đòi hỏi sự thành thạo, một trong những điều cơ bản trong tin học mà rất nhiều người còn đang loay hoay, không biết bắt đầu từ đâu và làm như thế nào là cách định dạng văn bản trong Word. Hiểu rõ điều đó, bài viết dưới đây sẽ giúp bạn giải đáp những vấn đề cũng như thắc mắc một cách đầy đủ nhất!
 Cách định dạng văn bản trong word
Cách định dạng văn bản trong word
Định dạng văn bản hay được nhiều người biết đến với khái niệm đó là cách trình bày văn bản sao cho rõ ràng, sạch sẽ và đẹp. Nhấn mạnh và lưu ý những điều quan trọng, bố cục hợp lý, dễ nhìn, giúp người đọc dễ dàng nắm bắt nội dung chủ yếu của văn bản mà bạn muốn truyền tải.
Bạn đọc có thể tham khảo thêm về: Các lệnh trong word thường dùngĐể định dạng văn bản trong word, nó gồm rất nhiều phần cũng như là các bước để có thể định dạng hoàn chỉnh một văn bản đẹp mắt về hình thức lẫn bố cục. Trước hết là:
Đây là bước cơ bản cũng như là bước đơn giản nhất để thực hiện việc định dạng văn bản trong word.
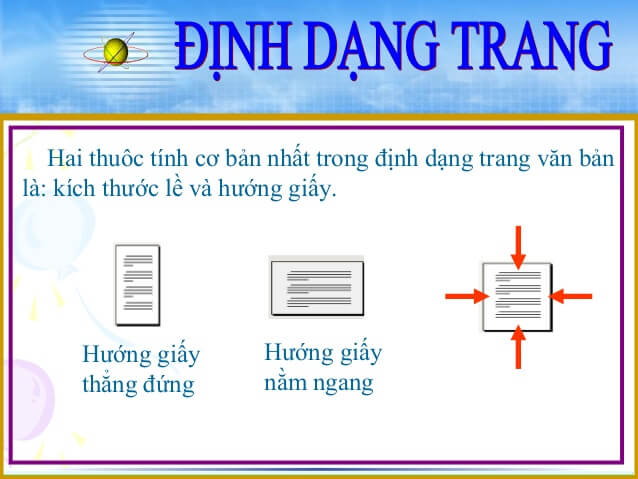 Định dạng trang
Định dạng trang
Bước 1: Vào Microsoft Word, chọn file word mà bạn cần định dạng Bước 2: Trên thanh công cụ chọn Page Layout, sau đó chọn Margins để chọn định dạng căn lề có sẵn và điều chỉnh kích thước lề chuẩn có sẵn. Nếu muốn định dạng theo các thông số khác thì chọn tiếp vào Custom Margins... để điều chỉnh theo mong muốn. Bước 3: Chọn Orientation để chỉnh sửa khổ giấy cho văn bản: + Portrait để chọn khổ dọc + Landscape để chọn khổ ngang.
Đây có thể xem là bước kế tiếp trong công cuộc định dạng văn bản hoàn chỉnh. Để định dạng Font chữ chuẩn hãy thực hiện theo các bước sau: Bước 1: Trên thanh công cụ chọn Home hoặc phím tắt Ctrl D để mở khung định dạng Font Bước 2: Trong giao diện cửa sổ Font, bạn chọn Font chữ mà bạn muốn rồi nhấn OK sau khi hoàn thành.
Đây là một lỗi thường gặp ở khá nhiều bạn, để định dạng tốt hãy cùng xem các bước thực hiện nhé: Bước 1: Trên thanh công cụ chọn Home hoặc nhấn phím tắt Ctrl D để mở khung định dạng Font Bước 2: Chọn Advanced, tiếp đến là Character Spacing Bước 3: Trong mục Character Spacing, chọn thiết lập khoảng cách chữ trong mục Spacing: · Normal: Bình thường. · Expanded: Khoảng cách rộng hơn bình thường. · Condensed: Thu hẹp khoảng cách chữ lại. Bước 4: Nhấp OK sau khi hoàn thành.
Bước 1: chọn văn bản cần định dạng Bước 2: trên mục lựa chọn có sẵn, chọn: Hoặc theo cách khác: Bước 1: Chọn văn bản cần định dạng Bước 2: Sau đó, tại Home chọn vào ô mũi tên Paragraph Bước 3: Tại cửa sổ Paragraph, tại mục General, bạn hãy chọn Alignment (canh lề đoạn văn bên trái hoặc phải), Outline Level (chọn kích cỡ của văn bản). Tại Indentation bao gồm Left và Right (chọn khoảng cách đoạn văn lề trái và lề phải). Tại Special (chọn kiểu thụt đầu dòng của đoạn văn), By (khoảng cách thụt đầu dòng). Ở phần Spacing bao gồm: · Before: Khoảng cách giữa dòng đầu với dòng bên trên). · After: Khoảng cách giữa dòng cuối cùng với dòng bên dưới). · Line Spacing: Khoảng cách giữa các dòng trong cùng 1 đoạn văn). · At: Khoảng cách dòng giữa các đoạn văn). Bước 4: Nhấp OK sau khi hoàn thành.
Để cho văn bản thêm phần hoàn chỉnh và rõ ràng, định dạng cột là một hình thức không thể thiếu để góp phần làm cho văn bản đầy đủ hơn. Bước 1: Chọn văn bản cần định dạng Bước 2: Trên thanh công cụ chọn Page Layout, chọn Columns và chọn theo mẫu có sẵn Bước 3: Nếu muốn tùy chỉnh theo mong muốn, theo cách khác thì chọn tiếp vào More Columns... Bước 4: Nhấp chọn OK sau khi hoàn thành.
Xem thêm về: Tin học văn phòngCtrl D: mở cửa sổ Font để điều chỉnh Font chữ theo mong muốn Ctrl A: chọn toàn bộ văn bản Ctrl B: dùng để in đậm font chữ Ctrl I: dùng để in nghiêng font chữ Ctrl U: gạch chân font chữ Ctrl +Shift >: tăng kích thước văn bản Ctrl+Shift <: giảm kích thước văn bản Ctrl + N: Tạo một văn bản mới. Ctrl + O: Mở danh sách những văn bản đã được soạn thảo gần đây. Ctrl + S: Lưu lại văn bản vừa soạn thảo. Ctrl + C: Sao chép đoạn văn bản. Ctrl + X: Cắt bỏ nội dung trong văn bản. Ctrl + V: Dán văn bản đã sao chép. Ctrl + E: Căn chỉnh đoạn văn bản đã bôi đen vào vị trí trung tâm Ctrl + J: Căn chỉnh cân đối hai lề cho đoạn văn bản đã bôi đen. Ctrl + L: Căn trái cho đoạn văn bản đã bôi đen. Ctrl + R: Căn phải cho đoạn văn bản đã bôi đen. Ctrl + M: Lùi đầu dòng đoạn văn bản đã bôi đen. Ctrl + Shift + M: khôi phục trạng thái văn bản trước khi Ctrl +M Như vậy, trên đây là tất cả những thông tin mà Luật doanh nghiệp mới nhất muốn chia sẻ cho bạn. Cảm ơn mọi người đã theo dõi và lắng nghe!!
TVQuản trị viênQuản trị viên
Xin chào quý khách. Quý khách hãy để lại bình luận, chúng tôi sẽ phản hồi sớm