Nội dung bài viết [Ẩn]
Ngày nay, việc sử dụng biểu đồ để thể hiện nội dung cũng như giá trị của các số liệu có xu hướng ngày một gia tăng. Bởi nó không quá rườm rà, phức tạp mà lại rất đơn giản, dễ hiểu và giúp người đọc có cái nhìn trực quan hơn. Nhưng không phải ai cũng biết tạo biểu đồ ngay trong word để làm rõ cái nhìn của nội dung. Dưới đây là bài viết sẽ giúp cho các bạn biết và thực hiện cách tạo biểu đồ ngay trong word của mình, hãy theo dõi và đón xem nhé !!!
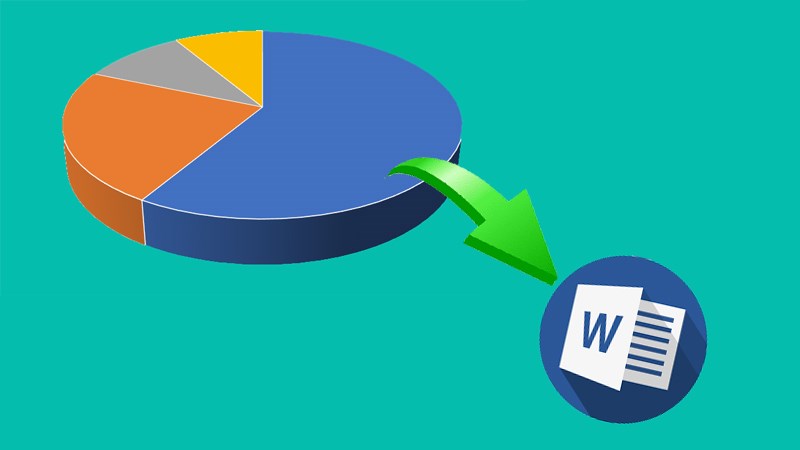 cách làm biểu đồ trong word nhanh chóng
cách làm biểu đồ trong word nhanh chóng
Việc sử dụng biểu đồ là một cách rất hữu ích khi mang lại cái nhìn rõ ràng nhất cho người nhìn, là một hình thức biểu diễn những thông tin trực quan, đem lại sự sinh động và những khía cạnh dễ dàng so sánh của các dữ liệu mà khi đọc tài liệu rất khó nhận ra.
Bạn đọc có thể tham khảo thêm bài viết tương tự: học word cơ bản
Để tạo được biểu đồ trong word nhanh nhất cũng như là đơn giản thì trước hết các bạn phải biết cách vẽ biểu đồ sao cho dễ nhìn và hoàn hảo. Hãy cùng tham khảo ngay sau đây để có cái nhìn tổng quan nhát nhé:
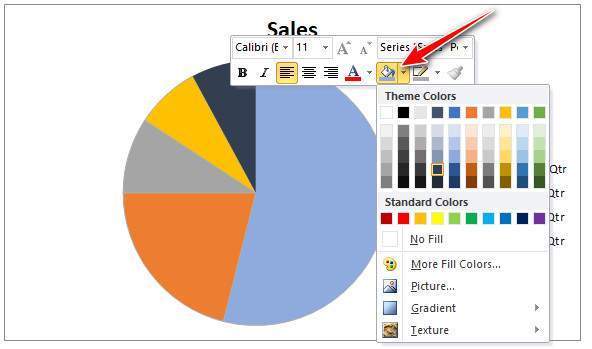 Cách tạo biểu đồ trong word nhanh nhất
Cách tạo biểu đồ trong word nhanh nhất
Để có thể xe biểu đồ trong word bạn chỉ cần thực hiện một số thao tác cơ bản như sau:
Trên thanh công cụ chọn Insert, sau đó chọn Chart
Sau khi xuất hiện hộp cửa sổ Insert Chart thì chọn biểu đồ mà bạn muốn. Có các dạng biểu đồ như:
Đây là dạng biểu đồ hình cột đứng hiển thị các số liệu, dữ liệu biến động qua từng thời gian hoặc so sánh giữa các mục liên quan với nhau nhằm đưa ra cái nhìn rõ ràng và chính xác hơn.
Đây là dạng biểu đồ đường có khuynh hướng thể hiện dữ liệu hoặc số liệu ở từng mục thời gian và được đánh dấu tại từng mục giá trị của dữ liệu cung cấp.
Đây là dạng biểu đồ hình tròn, thường được sử dụng đa số cho các số liệu phần trăm.
Đây là dạng biểu đồ hình ngang, tác dụng tương tự như Column nhưng giá trị thể hiện lại nằm ngang và các số liệu được tổ chức ở hàng dọc.
Là dạng biểu đồ vùng, được sử dụng để hiển thị sự thay đổi của thời gian và đánh dấu sự chú ý khi có giá trị biến động qua từng khuynh hướng mà tổng giá trị đem lại.
Đây chính là dạng biểu đồ phân tán XY, dùng để so sánh giá trị dữ liệu từng đôi một.
dạng biểu đồ chứng khoán, thường được sử dụng để biểu hiện sự dao động của các giá trị lên xuống của cổ phiếu, ngoài ra, còn được hiển thị dữ liệu để đo lường giá trị của lượng mưa, nhiệt độ...
Đây là dạng biểu đồ bề mặt, giúp dễ dàng kết hợp hiệu quả hóa giữa các tập hợp dữ liệu và cho ra những giá trị, cung cấp địa điểm những khu vực thuộc cùng một phạm vi.
Đây là dạng biểu đồ vành khuyên, biểu hiện mối quan hệ giữa các phần với tổng số, có thể bao gồm nhiều chuỗi số và dữ liệu.
Đây là dạng biểu đồ bong bóng, dùng để nghiên cứu thị trường, phân tích số liệu tài chính.
Là dạng biểu đồ mạng nhện, thường được sử dụng để hiển thị các số liệu và dữ liệu đa biến, vạch ra được điểm mạnh và điểm yếu hay có thể xác định được phần xác suất hiệu quả công việc.
Bước 3: Nhấn OkNhập OK sau khi chọn biểu đồ mong muốn.
Nhập số liệu để hoàn tất việc tạo biểu đồ.
Để đổi tên biểu đồ, nhấn vào ô Chart Title và đổi tên theo ý muốn
Chart Tools => Design => Change Colors
Nhấn chuột vào ô muốn thay đổi màu, rồi chọn Fill để lựa chọn màu sắc.
Thêm một số thành phần khác cho biểu đồ, chọn Chart Tools => Design => Add Chart Element
Để thay đổi dạng của biểu đồ, chọn Chart Tools => Change Chart Type => chọn loại biểu đồ thích hợp
Để thay đổi các thông số trong biểu đồ, chọn Chart Tools => Edit Data => Nhập số liệu mới vào bản
Xem thêm về: Chuyển word sang pdf
Các bạn có thể chọn vào biểu đồ và căn chỉnh như căn chỉnh văn bản, hoặc nếu muốn chuyển biểu đồ sang vị trí khác các bạn chọn biểu đồ và nhấn Ctrl + X sau đó đặt con trỏ chuột vào vị trí mới và nhấn Ctrl + V. Các bạn có thể đặt con trỏ chuột vào các góc bản đồ để chỉnh kích thước cho biểu đồ.
Như vậy, trên đây là những thông tin mà Luật doanh nghiệp 2020 muốn chia sẻ và cung cấp cho bạn mong với những dữ liệu này thì các bạn sẽ biết tạo cho mình một biểu đồ thật hoàn mỹ và đem đến những giá trị cao trong các lĩnh vực mà bạn muốn truyền tải. Chúc các bạn thành công có một ngày mới vui vẻ và tràn ngập niềm vui nhé!
TVQuản trị viênQuản trị viên
Xin chào quý khách. Quý khách hãy để lại bình luận, chúng tôi sẽ phản hồi sớm