Như chúng ta đã biết thì khi soạn thảo và chỉnh sửa văn bản, bạn cần phải đảm bảo file của bạn đã được lưu lại. Tuy nhiên thì có khá nhiều bạn vẫn chưa biết cách lưu file word? Việc lưu văn bản trên Word đối với nhiều người thì khá đơn giản, nhưng mình vẫn muốn giới thiệu đến bạn một cách chi tiết nhất. Dưới đây chúng tôi sẽ hướng dẫn cho bạn cách lưu file word cơ bản.
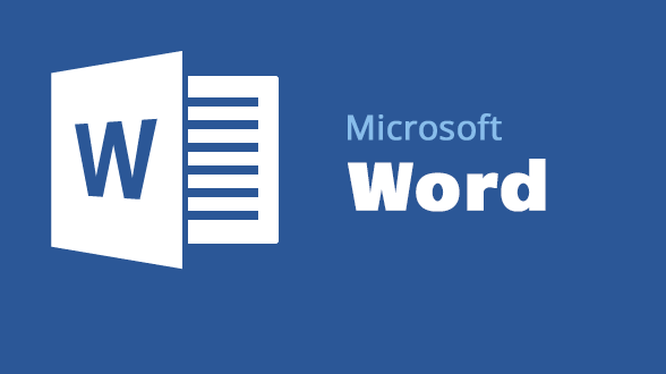 Hướng dẫn lưu file word cơ bản
Hướng dẫn lưu file word cơ bản
Word là một trong những công cụ thông minh và đem lại có chúng ta nhiều điều hữu ích. Hãy cùng chúng tôi điểm qua những sự hữu ích của việc sử dụng word ngay dưới đây nhé!
Bạn đọc có thể tham khảo thêm: chuyển word sang pdfLúc gõ văn bản thông thường thứ mà chúng ta cần nhất đó chính là sự tập trung để có thể hoàn thành công việc của mình một cách nhanh nhất có thể. Và thay vì để đủ thứ loại nút làm chúng ta phân tâm thì Word 2013 sẽ cho phép bạn giấu hết chúng đi để chừa lại một khung gõ văn bản cực kì gọn gàng và sạch sẽ.
Đó là bạn chỉ cần nhấn tổ hợp phím Ctrl + F1 để giấu thanh Ribbon trên cùng màn hình đi là xong.
Bên cạnh đó thì khi đọc các văn bản dài mọi người cũng có thể kích hoạt chế độ "Read mode" mới. Lúc đó thì toàn bộ các nút sẽ bị ẩn đi, giao diện chuyển giữa các trang sẽ được tối ưu hóa cho chiều ngang nên nội dung lấp đầy màn hình đọc rất sướng.
Đặc biệt đó là nếu bạn có dùng tablet Windows thì Read mode càng tỏ ra hiệu quả hơn. Cách kích hoạt nó thì khá đơn giản là nhấn tổ hợp phím Alt + W + F, hoặc vào ribbon "View" > "Read mode".
Xem thêm: Tin học văn văn phòngThay vì bạn cứ viết liền mạch thì bạn nên viết trước những ý chính hoặc các đề mục cho văn bản của mình. Tiếp theo sau đó đi vào viết từng phần nhỏ sau. Nếu dùng khéo thì bạn có thể đẩy nhanh tốc độ làm việc lên rất nhiều đặc biệt kể cả khi biên tập lẫn khi đọc văn bản hay nhất là với văn bản hay bài báo cáo dài.
Chế độ Outline trong Word 2013 sẽ như sau: (cách truy cập: bạn chỉ việc vào ribbon View sau đó hãy nhấn vào Outline View) sẽ giúp bạn thực hiện thao tác này một cách dễ dàng. Bởi bạn có thể soạn các đề mục rồi sau đó thì dùng nút mũi tên màu xanh lá để chỉnh lại cấp độ tùy ý muốn (hỗ trợ 9 cấp khác nhau đó là từ đề mục chính đến nhỏ nhất).
Thao tác này rõ ràng cũng như là nhanh hơn nhiều so với việc phải chọn từng dòng văn bản rồi nhấn nút "Style" > "Heading" như cách truyền thống. Bên cạnh đó thì bạn còn có thể lọc văn bản của mình theo các cấp đề mục để xem gọn gàng và bao quát hơn bằng ô "Show Level".
Ví dụ như nếu bạn chọn Level 3 thì các đề mục cấp 1, 2, 3 sẽ được hiển thị theo ý bạn mong muốn.
Tính năng này hay còn được gọi là Click and Type nó thường sẽ cho phép bạn nhấn chuột vào bất kì chỗ nào trên trang văn bản và bắt đầu gõ ngay mà không cần để ý đến việc xuống dòng hay là đầu dòng hay căn chỉnh gì cả.
Thực chất thì tính năng Click and Type đã có từ Word 2002 rồi tuy nhiên thì giờ sẵn đây mình cũng giới thiệu cho các bạn luôn. Cách kích hoạt nó sẽ như sau: đầu tiên thì bạn hãy vào thẻ ribbon View sau đó hãy chuyển sang Print Layout hoặc Web Layout để bắt đầu soạn thảo.
Bằng cách này thì bạn có thể ghi lại ý tưởng của mình ngay khi chúng vừa bật ra đặc biệt là nó cũng khá là thú vị phải không nào?
Để có thể lưu file word thì bạn chỉ cần thực hiện một vài thao tác cơ bản như sau:
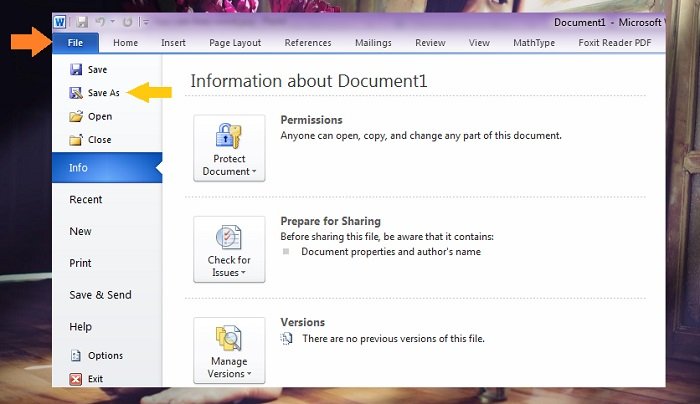 Cách lưu file word đơn giản
Cách lưu file word đơn giản
Hướng dẫn cách lưu văn bản word bằng Save As
Bước 1: Đó là tại file word đang soạn thảo bạn chọn File
Bước 2: Sau đó thì bạn chỉ việc chọn save as
Bước 3: Tiếp theo thì một danh sách các lựa chọn về vị trí save file hiện ra, bạn chọn Brwse, trong đó:
Nếu như mà bạn dùng word 2010 trở về trước thì có thể bỏ qua bước này.
Bước 4: Bạn sẽ thấy hộp thoại hiện lên thì bạn chọn vị trí lưu sau đó hãy đặt tên file
Bước 5: Bạn chỉ việc chọn kiểu thư mục sẽ lưu
Bước 6: Bước cuối cùng bạn chỉ việc chọn OK để lưu file
Như vậy trên đây chính là tổng quan về bài viết hướng dẫn cách lưu file word cơ bản mà Luật doanh nghiệp muốn cung cấp đến cho bạn. Hy vọng với những thông tin mà chúng tôi cung cấp thực sự hữu ích cho bạn. Chúc các bạn thành công có một ngày mới vui vẻ và tràn đầy niềm vui!
Read more
TVQuản trị viênQuản trị viên
Xin chào quý khách. Quý khách hãy để lại bình luận, chúng tôi sẽ phản hồi sớm