Việc vẽ biểu đồ trong Excel sẽ góp phần giúp người dùng dễ dàng so sánh các dữ liệu trong bảng một cách trực quan và dễ nhìn nhất. Nếu bạn chưa biết cách vẽ biểu đồ trong Excel ra sao thì hãy tham khảo ngay bài viết dưới đây nhé!
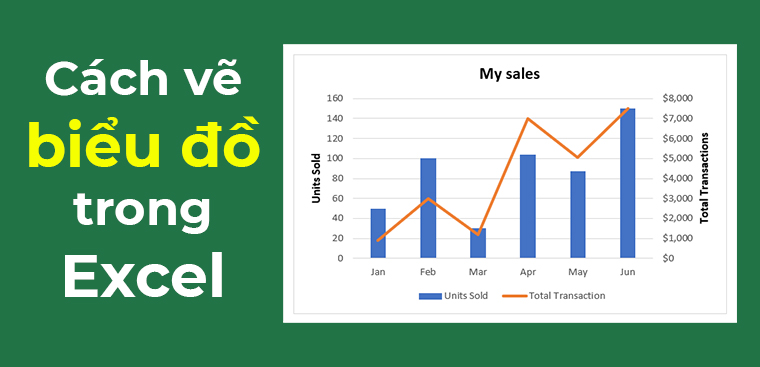 Cách vẽ biểu đồ trong Excel
Cách vẽ biểu đồ trong Excel
Biểu đồ được xem là một trong những phần quan trọng nhất của Microsoft Excel. Nó góp phần hỗ trợ chúng ta trình bày dữ liệu theo cách dễ hiểu nhất.
Trong Excel có rất nhiều loại biểu đồ và đồ thị khác nhau giúp người dùng dễ dàng trình bày dữ liệu theo nhiều cách. Thậm chí có rất nhiều loại biểu đồ và đồ thị ngân cao mà các bạn có thể tạo trong Excel bằng cách thực hiện các sửa đổi nhỏ có trong biểu đồ mặc định.
Theo khảo sát thì có vẻ hầu hết người dùng Excel đều không tìm hiểu về kỹ thuật lập biểu đồ. Nhưng bạn có thể học cách tạo tất cả các biểu đồ đó mà không mất quá nhiều công sức. Việc sử dụng biểu đồ nâng cao trong Excel sẽ đem lại lơi ích là giúp chúng tập trung vào một loại dữ liệu cụ thể nhằm giúp nó trở nên dễ hiểu hơn.
Xem thêm về các thủ thuật trong Excel TẠI ĐÂYDữ liệu được tổng hợp lại, không phải là dữ liệu chi tiết: điều này có nghĩa là với cùng 1 đối tượng nhưng sẽ xuất hiện nhiều lần trên nhiều dòng. Trong đó mỗi dòng sẽ thể hiện 1 nội dung chi tiết để qua đó ta có thể vẽ biểu đồ trong Excel thể hiện đúng và đủ nội dung.
Dữ liệu dùng để vẽ biểu đồ trong Excel phải có sự thống nhất hoàn toàn về định dạng và các loại dữ liệu.
Ví dụ như các dữ liệu này phải có cùng loại Text hoặc cùng Number, % chứ không được phép lẫn lộn giữa các loại này. Bên cạnh đó các dữ liệu cũng phải nằm trên cùng 1 hàng hoặc trên cùng 1 cột, việc này giúp ta có thể xác định được dạng biểu đồ phù hợp.
Các trường dữ liệu (tên cột, hàng) bắt buộc rõ ràng về nội dung: Nếu không đảm bảo được vấn đề này sẽ gây ảnh hưởng đến quá trình vẽ biểu đồ trong Excel. Chúng ta có thể gặp phải tình trạng không biết các thành phần của biểu đồ đang nói về nội dung gì.
Vì vậy phải xác định rõ các nội dung thì mới có thể dễ dàng đọc được ý nghĩa của biểu đồ, qua đó ta sẽ xác định được ý nghĩa cụ thể.
Khi vẽ biểu đồ trong Excel, mọi người thường hay gặp phải một sai lầm. Đó là bất kỳ dữ liệu nào cũng vẽ thành biểu đồ được. Điều này sẽ gây ra một số lỗi khó khắc phụ như sau:
Trong Excel có vô số loại biểu đồ khác nhau nhằm đáp ứng được nhu cầu và mục đích sử dụng của mỗi người.
Một số biểu đồ cơ bản được sử dụng phổ biến có thể kể đến như: Column, Line, Pie, Bar, Area,…
Để tạo biểu đồ, các bạn hãy thực hiện theo các bước đơn giản sau đây:
Để tạo biểu đồ thì việc đầu tiên bạn cần làm là có sẵn một bảng thống kê số liệu, nhập bảng số liệu vào bảng Excel. Bôi đen bảng số liệu =>> trên thanh menu, nhấn chọn Insert, sau đó bên dưới sẽ xuất hiện khung Chart. Lúc này hãy chọn mũi tên mở rộng nằm trên góc phải khung =>> khung Insert Chart sẽ xuất hiện.
Lựa chọn loại biểu đồ phù hợp theo các loại đã được liệt kê trong khung với hình dạng mẫu. Có rất nhiều dạng biểu đồ cho bạn tha hồ lựa chọn, ví dụ như: biểu đồ hình tròn, hình cột, biểu đồ ngang,...
Sử dụng các công cụ hỗ trợ vẽ biểu đồ trong Excel đơn giản:
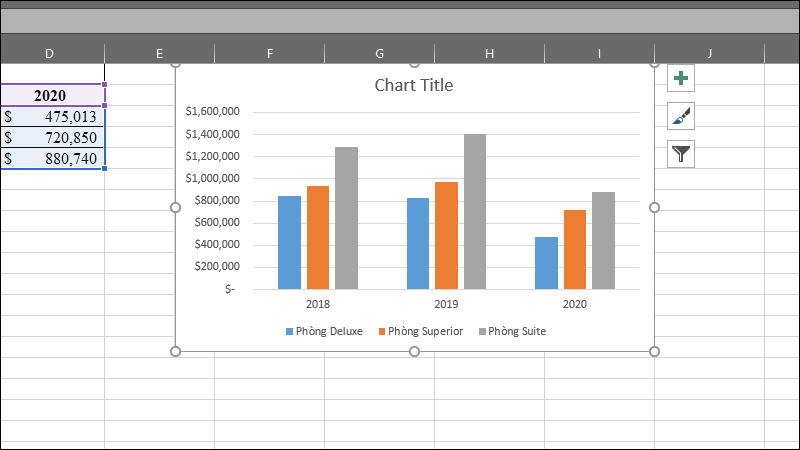 Biểu đồ cột trong Excel
Biểu đồ cột trong Excel
Bước 1: Tiến hành bôi đen và chọn vùng dữ liệu cần tạo.
Bước 2: Nhấp chuột chọn thẻ Insert có trên thanh công cụ => Chọn Chart => Chọn biểu đồ dưới dạng hình cột.
Bước 3: Nhấn vào Chart Title và nhập tên muốn đặt để đặt tên cho biểu đồ đó.2. Cách vẽ biểu đồ đường trong Excel
Để vẽ biểu đồ đường trên công cụ Excel bạn cần thực hiện theo các bước sau đây: Chọn Design trên thanh công cụ => Chọn Change Chart Type => Chọn Line trên danh mục biểu đồ hiển thị => Chọn loại biểu đồ mà bạn muốn tạo => nhấn Enter và OK.
2. Cách vẽ biểu đồ đường trong Excel
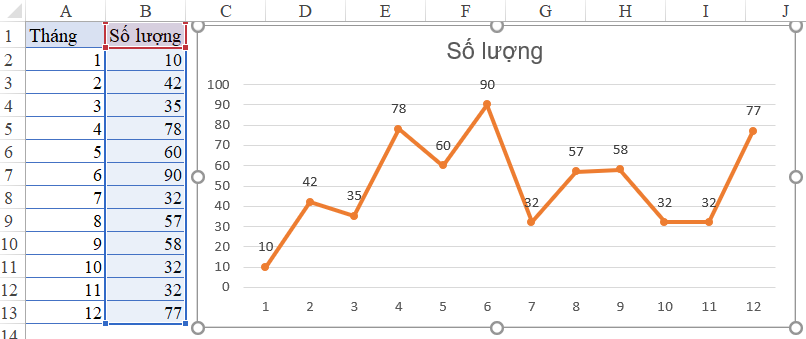 Biểu đồ đường trong Excel
Biểu đồ đường trong Excel
Bước 1: Nhấp chuột chọn thẻ Design có trên thanh công cụ > Chọn Change Chart Type có trên mục Type.
Bước 2: Trên danh mục cột biểu đồ hãy chọn biểu đồ đường cột. Hãy chọn kiểu biểu đồ phù hợp tùy theo nhu cầu của bạn. Nhấn chọn Enter hoặc OK. Sau khi hoàn tất các bước trên, biểu đồ đường tròn của bạn sẽ được hiển thị.
3. Cách tạo biểu đồ miền trên Excel
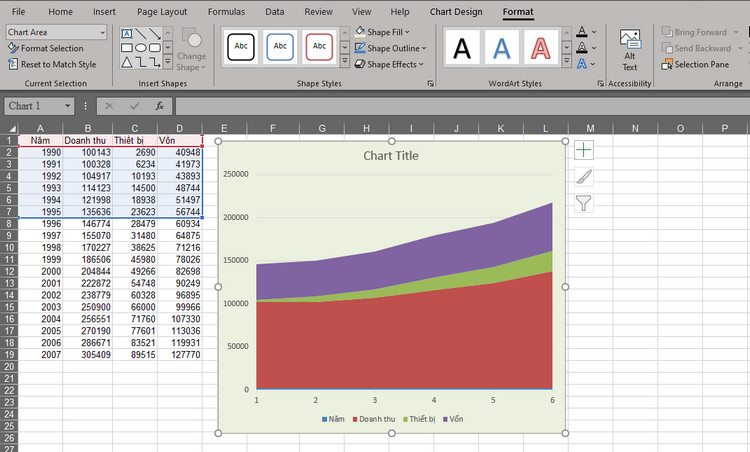 Biểu đồ miền trên Excel
Biểu đồ miền trên Excel
Thực hiện các thao tác dưới đây để tạo biểu đồ đường miền:
Chọn Insert => Click Recommended Charts => Chọn All Charts => Nhấp chuột chọn biểu đồ miền. Sau đó hãy chọn loại biểu đồ bạn muốn chọn và nhấn OK.
Tham khảo thêm về Hàm Excel để có cái nhìn tổng quát hơn về vấn đề.4. Hướng dẫn vẽ biểu đồ tròn trong Excel
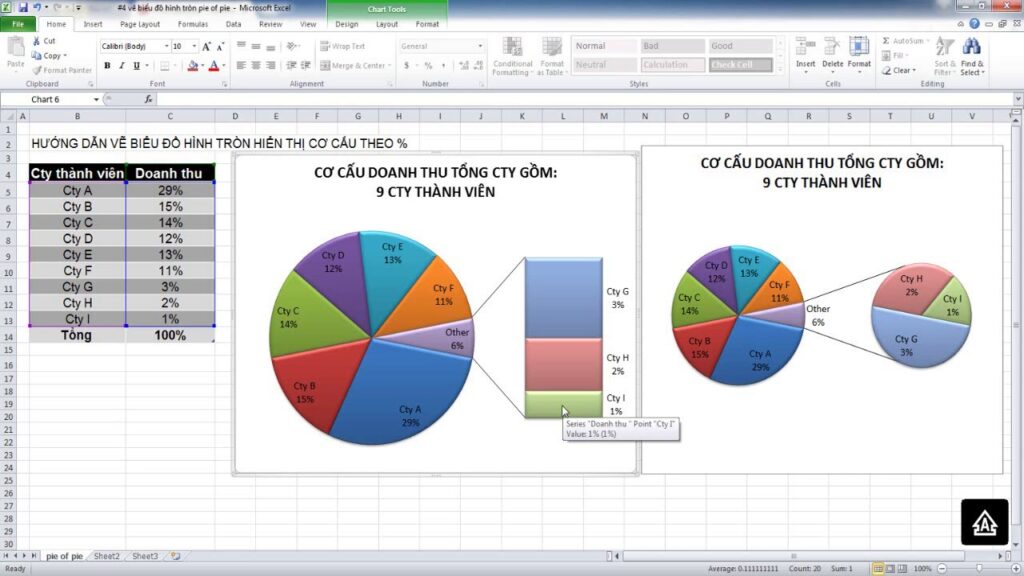 Biểu đồ tròn trong Excel
Biểu đồ tròn trong Excel
Để vẽ biểu đồ trong Excel có dạng hình tròn, hãy thực hiện các thao tác sau:
Chọn Insert => Trong mục Chart hãy chọn biểu tượng biểu đồ hình tròn. Sau đó chọn loại biểu đồ muốn hiển thị và nhấn OK.
Sau khi hoàn thành việc chèn biểu đồ, lúc này biểu đồ của bạn vẫn chưa thực sự hoàn hảo. Sau đây sẽ là những bước chỉnh sửa cơ bản nhất mà bạn nên biết:
Hướng dẫn cách thay đổi dữ liệu khi vẽ biểu đồ trong Excel:
Chọn Design xuất hiện trong mục Chart Tools => Chọn Select Data. Lúc này khung Select Data sẽ xuất hiện. Sau đó bạn chỉ cần thay đổi dữ liệu tùy theo ý muốn của mình. Hãy thay đổi dữ liệu thỏa thích tùy theo ý muốn của bạn để tạo nên một chiếc biểu đồ hoàn hảo nhất.
Cách thêm tên khi vẽ biểu đồ trong Excel:
Đầu tiên, bạn hãy chọn Layout có trong Chart Tools. Sau đó chọn Chart Title và lựa chọn vị trí muốn đặt Title. Tiếp theo hãy điền tên biểu đồ mà bạn muốn đặt là có thể thêm tên thành công.
Hướng dẫn cách chèn dữ liệu vào các cột, các ô trong biểu đồ:
Để thực hiện thao tác này thì đầu tiên, bạn hãy chọn biểu đồ. Sau đó chọn Layout trong Chart Tools và chọn Data Labels. Sau đó hãy chọn vị trí sao cho phù hợp nhất. Để thực hiện các thao tác thiết kế khác trong biểu đồ thì bạn chỉ cần sử dụng trong danh mục Chart Tools.
Cách thêm tên cho trục có trong biểu đồ:
Đầu tiên hãy chọn biểu đồ, tiếp theo là chọn Layout trong Chart Tools và chọn Axis Title. Sau đó là chọn tên trục cần đặt tên và điền tên mà bạn muốn.
Ví dụ: nếu bạn có nhu cầu đặt tên cho trục hoành, hãy thực hiện theo các bước: Chọn biểu đồ cần đặt tên => chọn Layout trong Chart Tools => chọn Axis Titles chọn Primary Horizontal Axis Title => chọn Title Below Axis => sau đó, điền tên trục bạn muốn đặt.
Trường hợp bạn muốn thêm tên trục trong khi vẽ biểu đồ trong Excel, hãy chọn Title Below Axis.
Ngoài ra, nếu bạn cần chỉnh lại kiểu dáng, màu sắc biểu đồ thì hãy làm theo hướng dẫn sau:
Đầu tiên, hãy nhấp vào biểu tượng biểu đồ và chọn Format. Sau đó tiến hành chỉnh kiểu dáng và màu sắc sao cho phù hợp ở khung Shape Style.
Cách thay đổi kích thước khi vẽ biểu đồ:
Hãy chọn biểu đồ cần thay đổi, sau đó di chuyển chuột đến vị trí 1 trong 4 góc. Cho đến khi xuất hiện mũi tên có dạng hai chiều. Lúc này bạn chỉ cần kéo chuột vào trong để thu nhỏ. Và ngược lại kéo ra ngoài để phóng to.
Bên cạnh đó, bạn có thể chỉnh trong Format để thay đổi kích thước của biểu đồ.
Mời bạn truy cập Luật doanh nghiệp để xem thêm thông tin liên quan.Hướng dẫn cách thay đổi vị trí khi vẽ biểu đồ trong Excel:
Đầu tiên hãy chọn biểu đồ, sau đó di chuyển chuột trên biểu đồ. Đến khi xuất hiện biểu tượng 4 mũi tên đan nhau. Lúc này bạn chỉ cần giữ chuột trái để di chuyển cả biểu đồ đến vị trí mong muốn.
TVQuản trị viênQuản trị viên
Xin chào quý khách. Quý khách hãy để lại bình luận, chúng tôi sẽ phản hồi sớm